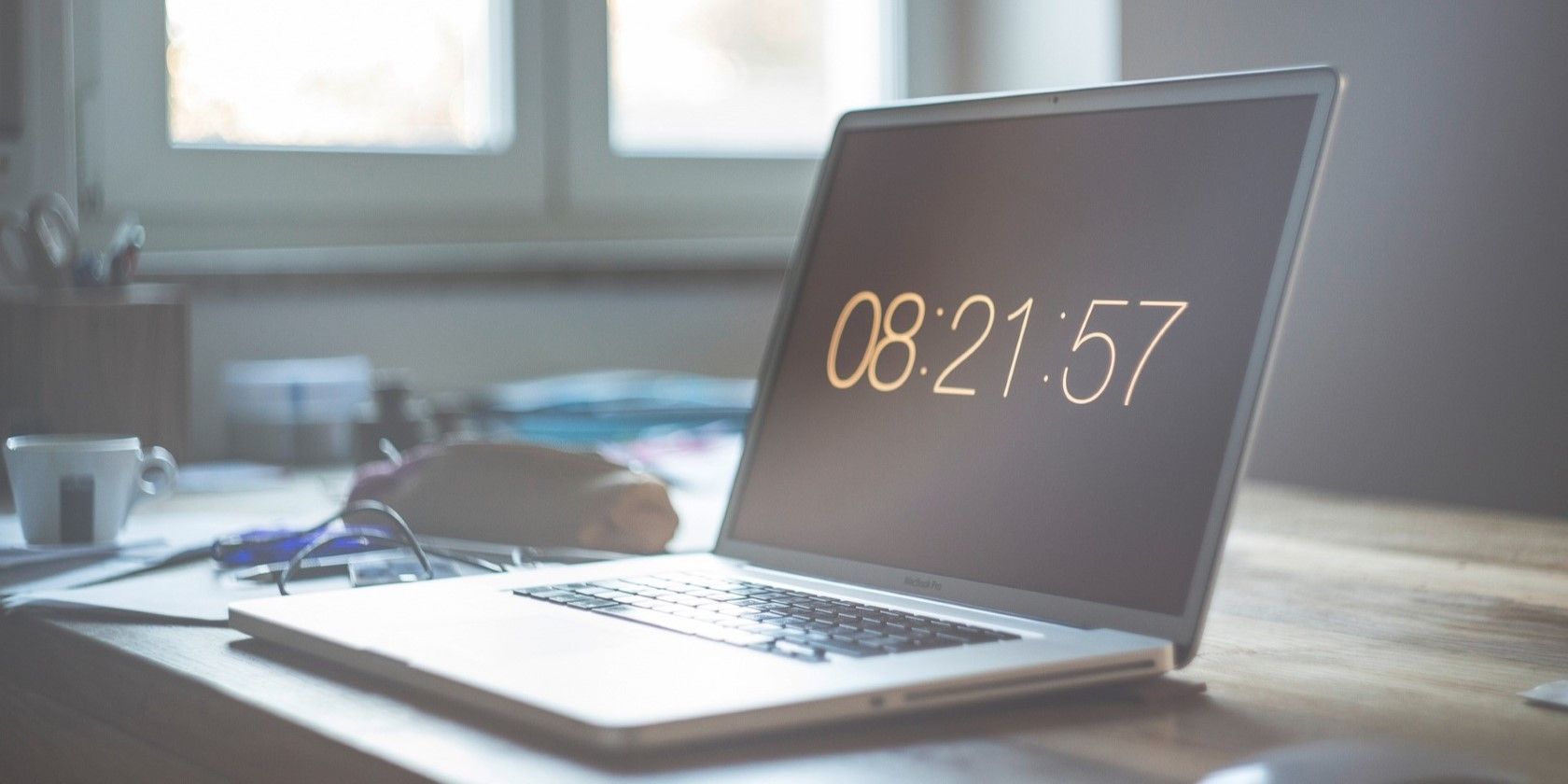
1. Shiba Inu Mainnet & Cross-Chain Bridge Fully Operational: Kusama Announces Asset Withdrawal in Minutes - ETH, Shib, Leash, WEHh Available Now!

[6 \Times \Frac{b}{6} = 9 \Times 6 \
The Windows 10 display settings allow you to change the appearance of your desktop and customize it to your liking. There are many different display settings you can adjust, from adjusting the brightness of your screen to choosing the size of text and icons on your monitor. Here is a step-by-step guide on how to adjust your Windows 10 display settings.
1. Find the Start button located at the bottom left corner of your screen. Click on the Start button and then select Settings.
2. In the Settings window, click on System.
3. On the left side of the window, click on Display. This will open up the display settings options.
4. You can adjust the brightness of your screen by using the slider located at the top of the page. You can also change the scaling of your screen by selecting one of the preset sizes or manually adjusting the slider.
5. To adjust the size of text and icons on your monitor, scroll down to the Scale and layout section. Here you can choose between the recommended size and manually entering a custom size. Once you have chosen the size you would like, click the Apply button to save your changes.
6. You can also adjust the orientation of your display by clicking the dropdown menu located under Orientation. You have the options to choose between landscape, portrait, and rotated.
7. Next, scroll down to the Multiple displays section. Here you can choose to extend your display or duplicate it onto another monitor.
8. Finally, scroll down to the Advanced display settings section. Here you can find more advanced display settings such as resolution and color depth.
By making these adjustments to your Windows 10 display settings, you can customize your desktop to fit your personal preference. Additionally, these settings can help improve the clarity of your monitor for a better viewing experience.
Post navigation
What type of maintenance tasks should I be performing on my PC to keep it running efficiently?
What is the best way to clean my computer’s registry?
Also read:
- [New] Precision Adjustments for Premium Zoom Audio for 2024
- [Updated] In 2024, The Unfiltered Guide to Everyday Video Content
- 2024 Approved Find Cricket Sound Effect
- Boost Your Health Journey: 8 Essential ChatGPT Add-Ons for Fitness Enthusiasts
- Ex-CEO Steve Ballmer Acknowledges Absence of Courage | Industry Analysis on ZDNET
- Exploring Digital Ghost Stories: Is There Truth Behind Communicating With Spirits on the Web?
- In 2024, Insta-Reversal Unlock the Power of Video Rotation
- Leading Apps for Flawless Android Screenshots & Recording
- Resolving Scanner Problems: Can System Updates Help Restore Functionality? - Insights From YL Tech
- Streamline IT Operations at $16/Month: Expert Windows PowerShell Tutorials by ZDNet
- Ultimate Guide to Customizing Key Functions via Keyboard Manager on Windows PCs
- Windows 11 Subscription Model on the Horizon? Microsoft Considers Paid Updates From Next Year | ZDNET Exclusive Insight
- ZDNet's Ultimate Guide to the Leading Surface Laptops and Tablets of 2023: Expert Reviews & Rankings
- Title: 1. Shiba Inu Mainnet & Cross-Chain Bridge Fully Operational: Kusama Announces Asset Withdrawal in Minutes - ETH, Shib, Leash, WEHh Available Now!
- Author: William
- Created at : 2025-02-28 20:32:19
- Updated at : 2025-03-04 03:58:09
- Link: https://win-premium.techidaily.com/1-shiba-inu-mainnet-and-cross-chain-bridge-fully-operational-kusama-announces-asset-withdrawal-in-minutes-eth-shib-leash-wehh-available-now/
- License: This work is licensed under CC BY-NC-SA 4.0.