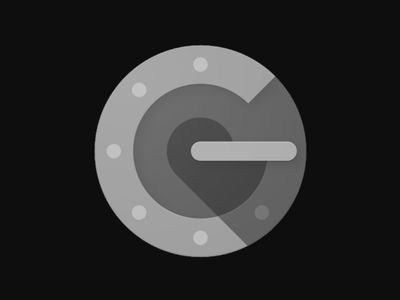
Accelerate Your PC's Performance: Top Strategies From YL Computing

[B = 54 \
The Windows 10 display settings allow you to change the appearance of your desktop and customize it to your liking. There are many different display settings you can adjust, from adjusting the brightness of your screen to choosing the size of text and icons on your monitor. Here is a step-by-step guide on how to adjust your Windows 10 display settings.
1. Find the Start button located at the bottom left corner of your screen. Click on the Start button and then select Settings.
2. In the Settings window, click on System.
3. On the left side of the window, click on Display. This will open up the display settings options.
4. You can adjust the brightness of your screen by using the slider located at the top of the page. You can also change the scaling of your screen by selecting one of the preset sizes or manually adjusting the slider.
5. To adjust the size of text and icons on your monitor, scroll down to the Scale and layout section. Here you can choose between the recommended size and manually entering a custom size. Once you have chosen the size you would like, click the Apply button to save your changes.
6. You can also adjust the orientation of your display by clicking the dropdown menu located under Orientation. You have the options to choose between landscape, portrait, and rotated.
7. Next, scroll down to the Multiple displays section. Here you can choose to extend your display or duplicate it onto another monitor.
8. Finally, scroll down to the Advanced display settings section. Here you can find more advanced display settings such as resolution and color depth.
By making these adjustments to your Windows 10 display settings, you can customize your desktop to fit your personal preference. Additionally, these settings can help improve the clarity of your monitor for a better viewing experience.
Post navigation
What type of maintenance tasks should I be performing on my PC to keep it running efficiently?
What is the best way to clean my computer’s registry?
Also read:
- 2024 Approved Unlocking Gopro Potential Model By Model Insight
- Complete Sharing Guide: Recovering Deleted Files Not Removed From Recycle Bin on SharePoint
- Comprehensive Tutorial on Initiating Conversations in Mozilla Thunderbird
- El Salvador's Rise as a Crypto Haven: Could It Transform Into the 'Americas Singapore'? Insights From VanEck & Tech Giant YL
- How To Activate and Use Life360 Ghost Mode On Infinix Zero 5G 2023 Turbo | Dr.fone
- How to Reset Gmail Password on Xiaomi Redmi K70E Devices
- Locating Autosaved or Temporary Excel File Positions in Windows and MacOS Systems
- Los Métodos Más Eficaces Para Eliminar Windows 11 en Solo 23 Minutos
- Revolutionize Your Mobile Queries: Discover How to Use Bing’s AI-Driven Search Across iPhone & Android Applications
- The Great Video App Race Will LikeEclipses TikTok’s Dominance for 2024
- The Pregnant Goddess | Free Book
- Transfert De Fichiers Entre Systèmes HP Hérités Et Nouveaux Ordinateurs Fonctionnant Sous Windows 11: Méthodes Efficaces
- Title: Accelerate Your PC's Performance: Top Strategies From YL Computing
- Author: William
- Created at : 2025-02-24 22:25:53
- Updated at : 2025-03-03 20:01:22
- Link: https://win-premium.techidaily.com/accelerate-your-pcs-performance-top-strategies-from-yl-computing/
- License: This work is licensed under CC BY-NC-SA 4.0.