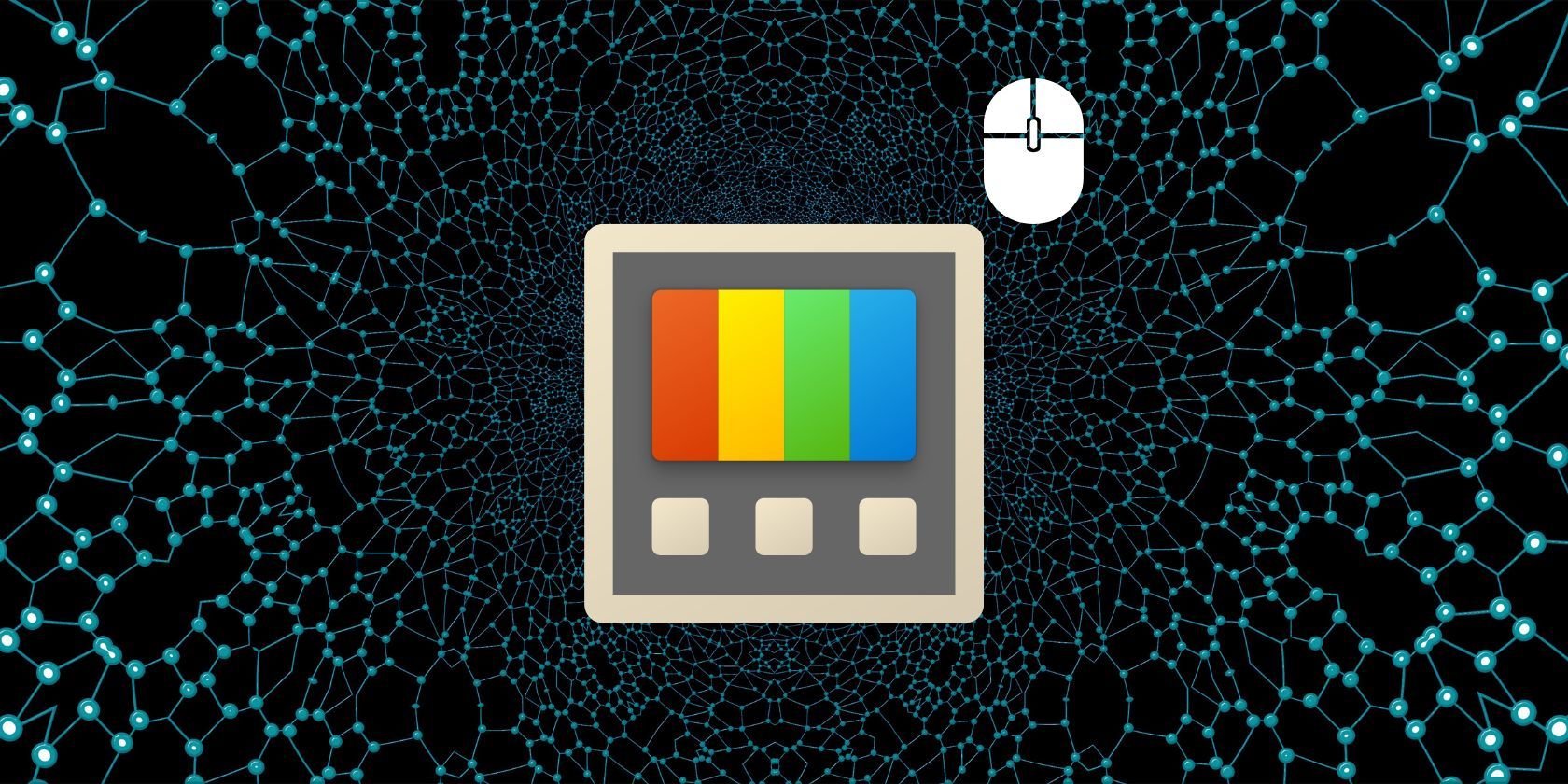
Boost Your Machine’s Speed & Productivity with YL Software’s Optimization Guide

Mastering Display Customization on Windows [Student]: What Is the Value of (B ) if It Satisfies the Equation (\Frac{b}{6} = 9 )?
The Windows 10 display settings allow you to change the appearance of your desktop and customize it to your liking. There are many different display settings you can adjust, from adjusting the brightness of your screen to choosing the size of text and icons on your monitor. Here is a step-by-step guide on how to adjust your Windows 10 display settings.
1. Find the Start button located at the bottom left corner of your screen. Click on the Start button and then select Settings.
2. In the Settings window, click on System.
3. On the left side of the window, click on Display. This will open up the display settings options.
4. You can adjust the brightness of your screen by using the slider located at the top of the page. You can also change the scaling of your screen by selecting one of the preset sizes or manually adjusting the slider.
5. To adjust the size of text and icons on your monitor, scroll down to the Scale and layout section. Here you can choose between the recommended size and manually entering a custom size. Once you have chosen the size you would like, click the Apply button to save your changes.
6. You can also adjust the orientation of your display by clicking the dropdown menu located under Orientation. You have the options to choose between landscape, portrait, and rotated.
7. Next, scroll down to the Multiple displays section. Here you can choose to extend your display or duplicate it onto another monitor.
8. Finally, scroll down to the Advanced display settings section. Here you can find more advanced display settings such as resolution and color depth.
By making these adjustments to your Windows 10 display settings, you can customize your desktop to fit your personal preference. Additionally, these settings can help improve the clarity of your monitor for a better viewing experience.
Post navigation
What type of maintenance tasks should I be performing on my PC to keep it running efficiently?
What is the best way to clean my computer’s registry?
Also read:
- [New] Elevating Gameplay with Optimized Ram Assignment for Minecraft for 2024
- [Updated] Exploring Digital Film Coloring Methods
- [Updated] Mastering the Knowledge of ASMR Media
- 應用四種簡單技巧重新追回 OneNote 中消失的筆記
- Come Espandere Lo Spazio Di Archiviazione Della Tua PS4 Senza Perdere I Tuoi Giochi
- Crafting Cinematic Memories with Music
- Die Top-Sicherungsstrategien Für Ihren Windows Server Auf Einer QNAP NAS
- Führen Sie Ihre iPhone-Filme Unter Windows/macOS Mit Zwei Methoden Auf Eine DVD Kopieren
- How To Recover Lost Data on iPhone 7 Plus? | Dr.fone
- How to Securely Remove Outdated Backup Pics on Your PC - Windows 7, 8 & 10 Edition
- The Economics of YouTube Marketing Strategies for 2024
- The Top 5 Amazing Benefits of Rediscovering Classic Video Games – A Guide
- Troubleshoot Your Netflix Sound Issues in Minutes with These Fixes
- Überwindet BOOTMGR-Fehlermeldung Durch Klonvorgang in Windows 11 – Erfolgreich Mit Diesen 6 Schritten
- USB上のファイルを見ることができません。修正方法:
- Verliertest Du Keine Hoffnung! Fehlerbehebung Und Datenwiederherstellung Für Ihr Synology NAS-System
- Video Show Reviewed Detailed Analysis of the 2024 Edition
- Title: Boost Your Machine’s Speed & Productivity with YL Software’s Optimization Guide
- Author: William
- Created at : 2025-02-25 22:05:32
- Updated at : 2025-03-04 00:32:30
- Link: https://win-premium.techidaily.com/boost-your-machines-speed-and-productivity-with-yl-softwares-optimization-guide/
- License: This work is licensed under CC BY-NC-SA 4.0.