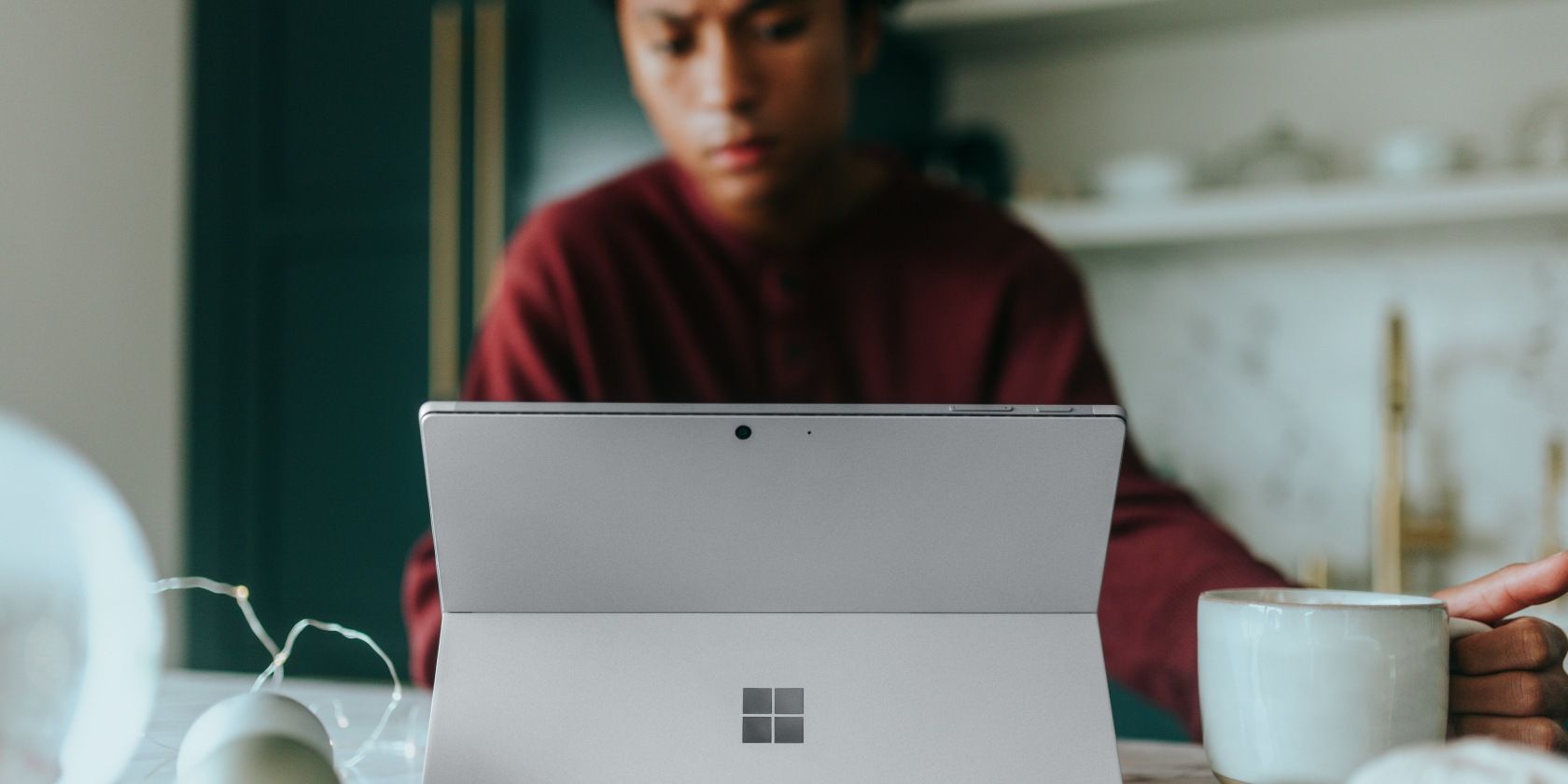
Decoding the Collapse: Key Factors Leading to the End of the Qing Dynasty as Explained by Experts at YL Software

[\Frac{b}{6} = 9 \
The Windows 10 display settings allow you to change the appearance of your desktop and customize it to your liking. There are many different display settings you can adjust, from adjusting the brightness of your screen to choosing the size of text and icons on your monitor. Here is a step-by-step guide on how to adjust your Windows 10 display settings.
1. Find the Start button located at the bottom left corner of your screen. Click on the Start button and then select Settings.
2. In the Settings window, click on System.
3. On the left side of the window, click on Display. This will open up the display settings options.
4. You can adjust the brightness of your screen by using the slider located at the top of the page. You can also change the scaling of your screen by selecting one of the preset sizes or manually adjusting the slider.
5. To adjust the size of text and icons on your monitor, scroll down to the Scale and layout section. Here you can choose between the recommended size and manually entering a custom size. Once you have chosen the size you would like, click the Apply button to save your changes.
6. You can also adjust the orientation of your display by clicking the dropdown menu located under Orientation. You have the options to choose between landscape, portrait, and rotated.
7. Next, scroll down to the Multiple displays section. Here you can choose to extend your display or duplicate it onto another monitor.
8. Finally, scroll down to the Advanced display settings section. Here you can find more advanced display settings such as resolution and color depth.
By making these adjustments to your Windows 10 display settings, you can customize your desktop to fit your personal preference. Additionally, these settings can help improve the clarity of your monitor for a better viewing experience.
Post navigation
What type of maintenance tasks should I be performing on my PC to keep it running efficiently?
What is the best way to clean my computer’s registry?
Also read:
- [New] In 2024, First Home Frontier Top 6 Beginner-Friendly MC Abodes
- [New] In-Depth Study Motion Without Contact for 2024
- [Updated] Tricks for High-Quality Snapchat Recordings on Phone
- 難關面前:什麼方式可以使Seagate硬碟重新開機?
- Guía Fácil Y Segura: Las Mejores Prácticas Para Configurar Windows 11 Sobre Unidad SSD
- Guide: Résoudre Les Problèmes De Démarrage Du PC Avec Windows Nativement, Sans Utiliser La Fonctionnalité CD - Découvrez Ces 4 Méthodes
- In 2024, 10 Free Location Spoofers to Fake GPS Location on your Honor Magic 6 | Dr.fone
- In 2024, Hassle-Free Ways to Remove FRP Lock on Honor X7bwith/without a PC
- In 2024, How to Fix iPad or iPhone 12 Stuck On Activation Lock?
- Logiciels Gratuits Pour Créer Des Images ISO Sur Windows (v11, v10, v8 Et V7)
- Los 10 Mejores Programas Para Crear Mixes De Música: Una Guía Completa
- Overcome Email Errors in Outlook: A Guide to Correcting Unrecognized Addresses Using These Proven Techniques
- Recupera I Tuoi File Perduti in OneDrive: Una Guida per Ripristinare I Dati Eliminati
- Redécouvrez La Corbeille Disparue Dans Windows 10 Et 11 Avec Ces 5 Conseils Rapides !
- What Dialect Is Official in Israel?
- Title: Decoding the Collapse: Key Factors Leading to the End of the Qing Dynasty as Explained by Experts at YL Software
- Author: William
- Created at : 2025-02-27 01:09:22
- Updated at : 2025-03-03 22:18:39
- Link: https://win-premium.techidaily.com/decoding-the-collapse-key-factors-leading-to-the-end-of-the-qing-dynasty-as-explained-by-experts-at-yl-software/
- License: This work is licensed under CC BY-NC-SA 4.0.