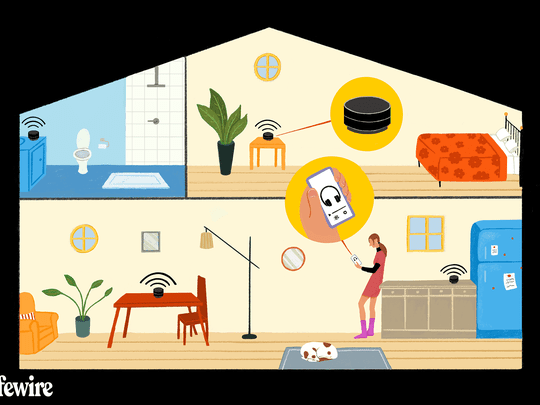
Effective Strategies for Fixing Installer Issues on Your Computer - Guidance From YL Computing

[6 \Times \Frac{b}{6} = 9 \Times 6 \
The Windows 10 display settings allow you to change the appearance of your desktop and customize it to your liking. There are many different display settings you can adjust, from adjusting the brightness of your screen to choosing the size of text and icons on your monitor. Here is a step-by-step guide on how to adjust your Windows 10 display settings.
1. Find the Start button located at the bottom left corner of your screen. Click on the Start button and then select Settings.
2. In the Settings window, click on System.
3. On the left side of the window, click on Display. This will open up the display settings options.
4. You can adjust the brightness of your screen by using the slider located at the top of the page. You can also change the scaling of your screen by selecting one of the preset sizes or manually adjusting the slider.
5. To adjust the size of text and icons on your monitor, scroll down to the Scale and layout section. Here you can choose between the recommended size and manually entering a custom size. Once you have chosen the size you would like, click the Apply button to save your changes.
6. You can also adjust the orientation of your display by clicking the dropdown menu located under Orientation. You have the options to choose between landscape, portrait, and rotated.
7. Next, scroll down to the Multiple displays section. Here you can choose to extend your display or duplicate it onto another monitor.
8. Finally, scroll down to the Advanced display settings section. Here you can find more advanced display settings such as resolution and color depth.
By making these adjustments to your Windows 10 display settings, you can customize your desktop to fit your personal preference. Additionally, these settings can help improve the clarity of your monitor for a better viewing experience.
Post navigation
What type of maintenance tasks should I be performing on my PC to keep it running efficiently?
What is the best way to clean my computer’s registry?
Also read:
- [New] 2024 Approved Prime Selections Cutting-Edge iPhone Tune Makers
- [New] 2024 Approved Proven #Hashtags for YouTube Audience Surge
- [New] In 2024, Seamless Integration of Snaps in Zoom Virtual Meetings
- [Updated] Enhancing Content Strategy with IGTV Performance Metrics for 2024
- 「行かなきゃ分からない!Google フォトで画像が消えた時の復元手順」
- 6 Fixes to Unfortunately WhatsApp has stopped Error Popups On Poco C50 | Dr.fone
- Fix Defective Win11 Audio - Driver Reload Advice
- Free Restore Procedure: Reclaiming Lost PowerPoint/PPT Data with IFind Software
- Guide: Résoudre Les Problèmes De Démarrage Du PC Avec Windows Nativement, Sans Utiliser La Fonctionnalité CD - Découvrez Ces 4 Méthodes
- How To Remove or Bypass Knox Enrollment Service On Sony Xperia 10 V
- Recupera I Tuoi File Perduti in OneDrive: Una Guida per Ripristinare I Dati Eliminati
- Récupération De Fichiers Perdus Sous Windows 10/11 - Guide Complet De Dépannage Et Récupération
- Stratégies Avancées Pour La Récupération De Fichiers Elus Dans Vos SSDs
- Unlocking the Full Potential of the New iPhone 15: Why It Impresses Even Hardcore Users | ZDNET
- Unveiling Top 8 Premium Marriage Videos on Video Platforms
- Title: Effective Strategies for Fixing Installer Issues on Your Computer - Guidance From YL Computing
- Author: William
- Created at : 2025-03-02 18:27:06
- Updated at : 2025-03-03 22:23:06
- Link: https://win-premium.techidaily.com/effective-strategies-for-fixing-installer-issues-on-your-computer-guidance-from-yl-computing/
- License: This work is licensed under CC BY-NC-SA 4.0.