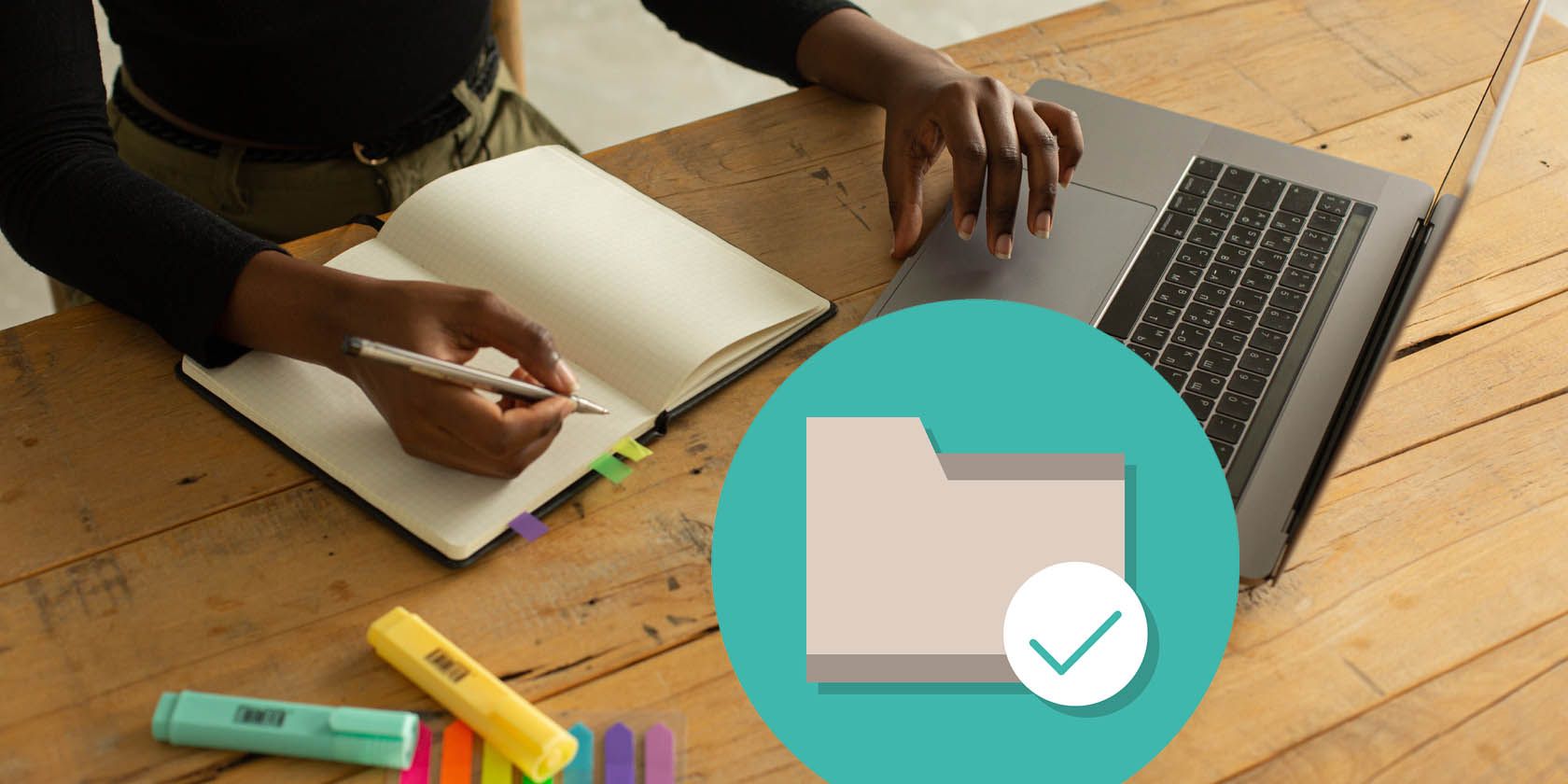
Effective Strategies for Shielding Your PC From Harmful Malware & Viruses - Tips by YL Computing

Mastering Display Customization on Windows [Student]: What Is the Value of (B ) if It Satisfies the Equation (\Frac{b}{6} = 9 )?
The Windows 10 display settings allow you to change the appearance of your desktop and customize it to your liking. There are many different display settings you can adjust, from adjusting the brightness of your screen to choosing the size of text and icons on your monitor. Here is a step-by-step guide on how to adjust your Windows 10 display settings.
1. Find the Start button located at the bottom left corner of your screen. Click on the Start button and then select Settings.
2. In the Settings window, click on System.
3. On the left side of the window, click on Display. This will open up the display settings options.
4. You can adjust the brightness of your screen by using the slider located at the top of the page. You can also change the scaling of your screen by selecting one of the preset sizes or manually adjusting the slider.
5. To adjust the size of text and icons on your monitor, scroll down to the Scale and layout section. Here you can choose between the recommended size and manually entering a custom size. Once you have chosen the size you would like, click the Apply button to save your changes.
6. You can also adjust the orientation of your display by clicking the dropdown menu located under Orientation. You have the options to choose between landscape, portrait, and rotated.
7. Next, scroll down to the Multiple displays section. Here you can choose to extend your display or duplicate it onto another monitor.
8. Finally, scroll down to the Advanced display settings section. Here you can find more advanced display settings such as resolution and color depth.
By making these adjustments to your Windows 10 display settings, you can customize your desktop to fit your personal preference. Additionally, these settings can help improve the clarity of your monitor for a better viewing experience.
Post navigation
What type of maintenance tasks should I be performing on my PC to keep it running efficiently?
What is the best way to clean my computer’s registry?
Also read:
- [Updated] In 2024, Mastery in GamEye Advanced Recording Tips
- 1. Speeding Up Your PC: Expert Tips on Resource Management and Optimization - YL Tech Solutions
- 2. Personalizing Your PC Experience: Adjusting Taskbar Options in Windows Control Panel - Expertise From YL Computing
- Exciting Children’s Movie Selection on Disney+ for July 2024 – Our Curated List
- Expert Analysis: Diagnosing and Fixing Recurring Sound Card Failures in Windows Systems
- High-Quality BMW E90 HD Wallpaper Downloads: Immersive Photo Collections for Enthusiasts - Provided by YL Computing
- In 2024, How to Change Credit Card on Your iPhone 7 Plus Apple ID and Apple Pay
- Radiation Levels From Fukushima's Treated Discharge Meet WHO Standards, Ensures Safety of Japanese Seafood Despite China’s Ban – Insights by YL Computing and YL Software
- Seek Expert Support in Troubleshooting Driver Challenges with YL Computing and YL Software Services
- Simple Setup Winning the Art of Fishy Voice Transformation for 2024
- The Warrior Is Silent | Free Book
- Top 12 Apps Di Montaggio Video per iPhone - Classifica Settembre 2024
- Top Ten Tips to Overcome Video Glitching
- Twitch-Facebook Synergy Broadcasting Tips for 2024
- Unveiling Common Reasons Behind Memory Issues - Insights From YL Computing's Expertise
- Vlog Anxieties Unmasked How to Combat Them
- YL Computing Discusses Spot Bitcoin ETF Application with SEC - Insights From Hashdex 🚀🔍
- Title: Effective Strategies for Shielding Your PC From Harmful Malware & Viruses - Tips by YL Computing
- Author: William
- Created at : 2025-03-03 00:04:01
- Updated at : 2025-03-04 03:37:52
- Link: https://win-premium.techidaily.com/effective-strategies-for-shielding-your-pc-from-harmful-malware-and-viruses-tips-by-yl-computing/
- License: This work is licensed under CC BY-NC-SA 4.0.