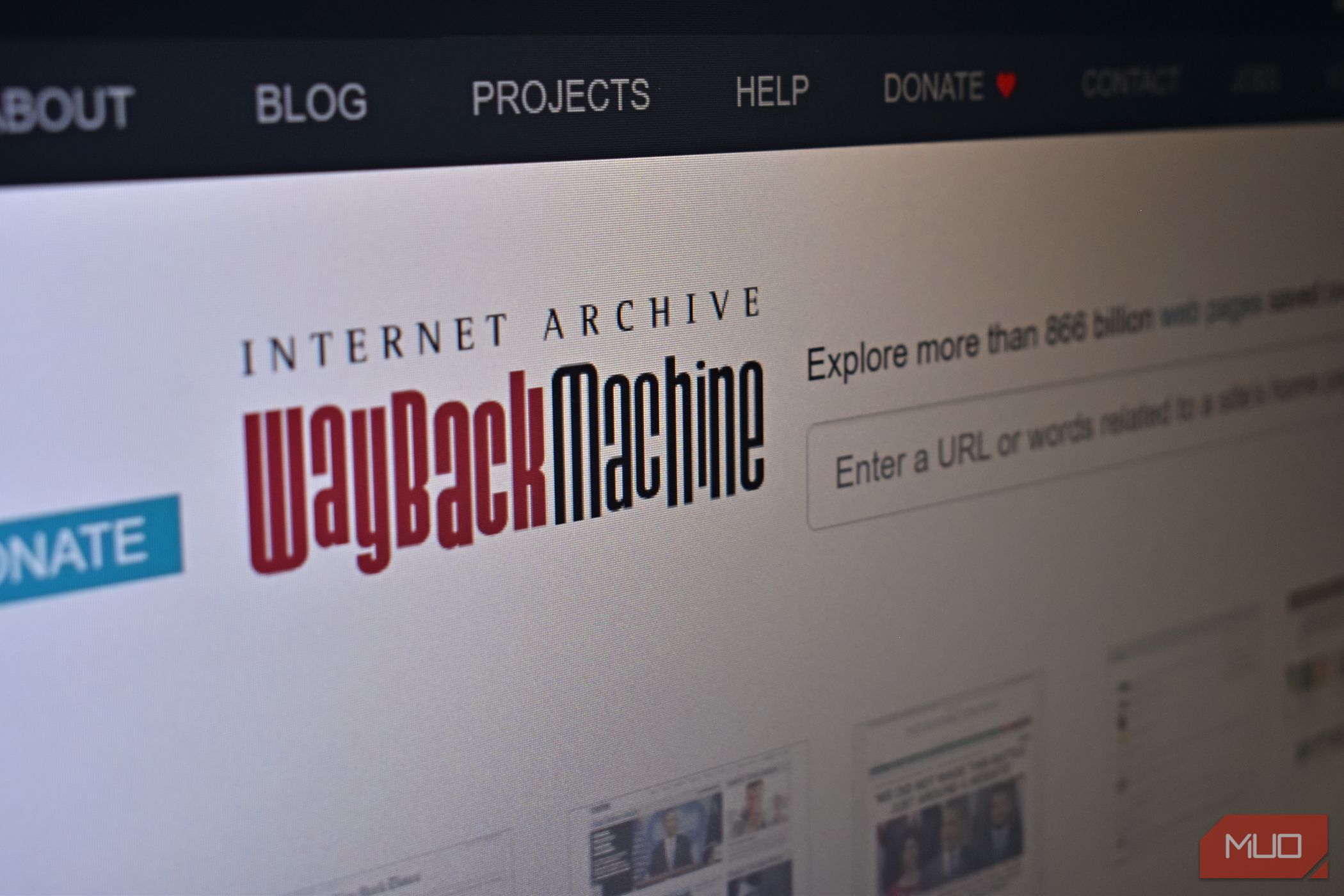
Ensuring Longevity for Your Processor: Tips to Avoid CPU Failures by Professionals at YL Software

[\Frac{b}{6} = 9 \
The Windows 10 display settings allow you to change the appearance of your desktop and customize it to your liking. There are many different display settings you can adjust, from adjusting the brightness of your screen to choosing the size of text and icons on your monitor. Here is a step-by-step guide on how to adjust your Windows 10 display settings.
1. Find the Start button located at the bottom left corner of your screen. Click on the Start button and then select Settings.
2. In the Settings window, click on System.
3. On the left side of the window, click on Display. This will open up the display settings options.
4. You can adjust the brightness of your screen by using the slider located at the top of the page. You can also change the scaling of your screen by selecting one of the preset sizes or manually adjusting the slider.
5. To adjust the size of text and icons on your monitor, scroll down to the Scale and layout section. Here you can choose between the recommended size and manually entering a custom size. Once you have chosen the size you would like, click the Apply button to save your changes.
6. You can also adjust the orientation of your display by clicking the dropdown menu located under Orientation. You have the options to choose between landscape, portrait, and rotated.
7. Next, scroll down to the Multiple displays section. Here you can choose to extend your display or duplicate it onto another monitor.
8. Finally, scroll down to the Advanced display settings section. Here you can find more advanced display settings such as resolution and color depth.
By making these adjustments to your Windows 10 display settings, you can customize your desktop to fit your personal preference. Additionally, these settings can help improve the clarity of your monitor for a better viewing experience.
Post navigation
What type of maintenance tasks should I be performing on my PC to keep it running efficiently?
What is the best way to clean my computer’s registry?
Also read:
- [New] Icecream Screen Recorder - How-To Guide and Indepth Review for 2024
- [Updated] Re-Enable Sound on Twitter Video Tweets
- 「物理サーバーから仮想化への転換:最高の3つのソリューション」
- 2024 Approved Turbo Faster Window Photo Editor
- 如何在Win11上重建被清空的檔案——[第一手來源證實方法]
- Apply These Techniques to Improve How to Detect Fake GPS Location On Nokia 130 Music | Dr.fone
- Die Effektivsten Umgangsformen: Dinge, Die Sie Wissen Sollten
- Errore Risolto: Spazio Non Allocato Trovato in Disco Clonato Più Grande
- Essential Guide 11 Easy-to-Use Waterproof Cams For Young Filmmakers
- Finding Value in Cheap GoPro Sales Online for 2024
- Full Guide on Mirroring Your Nokia C32 to Your PC/Mac | Dr.fone
- Guía Segura Para Clonar La Partición De Recuperación Oculta en Un SSD
- How to Use Dev Drive for Developers on Windows 11
- Quantum Leap The Most Astonishing Sci-Fi Films of Metaverses for 2024
- Recovering Lost Data From an iPhone 13/14 – A Simple Guide
- SSD Installation on USB Enclosure: Ensuring Correct Orientation and Boot Configuration
- Step-by-Step Tutorial on Eliminating the Recycle Bin Icon From Your Computer Screen
- The Complete Manual on Unifying Your Apple Devices with Core Sync Technology
- プライバシー保護:マイクロSDカードから完全なデータ消去法
- Title: Ensuring Longevity for Your Processor: Tips to Avoid CPU Failures by Professionals at YL Software
- Author: William
- Created at : 2025-02-24 21:19:30
- Updated at : 2025-03-03 19:47:46
- Link: https://win-premium.techidaily.com/ensuring-longevity-for-your-processor-tips-to-avoid-cpu-failures-by-professionals-at-yl-software/
- License: This work is licensed under CC BY-NC-SA 4.0.