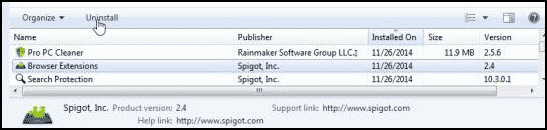Expert Tips: Bypassing Spigot's Anti-Search Block for SEO Success

Expert Tips: Bypassing Spigot’s Anti-Search Block for SEO Success
If the settings of your browsers are automatically changed, and a program name “Search Protection” is blocking to adjust the settings to the default, there is a possibility that it is a browser hijacker that has taken control over your system.

Stay malware-free with reliable antivirus
Don’t compromise your Data and Privacy. TotalAV is a top-notch antivirus program that handles various viruses, trojans, and other malware that may target your devices. It will safeguard your devices and enhance your system performance.
4.9/5
⭐ Editor’s Choice
✔️ Excellent Malware Detection
✔️ Multiple set of Features
✔️ 30 Day Money-Back
If your system is infected with the “Search Protection,” this guide will help you in getting rid of it.
How to do Chrome Virus Scan to remove Browser Malware?
Disclaimer: This post includes affiliate links
If you click on a link and make a purchase, I may receive a commission at no extra cost to you.
What is “Search Protection”?
Search Protection is a potentially unwanted program(PUP) by Spigot Inc that pretends to help you in improving your online search results. However, in reality, it is a browser hijacker that takes control of your browser and change the default search engine, the home page, new tab redirect, and more. Search Protection redirects the user to search.yahoo.com. Search Protection is designed to protect its bundled programs and ensure that they remain installed on the system without any changes.
When the user tries to revert the settings, they get the following error message:
Search Settings Change Notification
Search Protection has blocked an attempt by another program
to change your default search settings.
The Search Protection program interferes with online searches and other processes involving browsing online. When it is installed on your system, the SearchProtection.exe process would be running in the background. You can check that in the Windows Task Manager. Search Protection focuses on redirecting the user to affiliated pages and commercial content because such websites can generate revenue for the publisher. Browser hijacker changes various settings and preferences on web browsers so it can control where the user is redirected.
What are the symptoms of “Search Protection” Infiltration?
Since it is a PUP, generally, the Search Protection browser hijacker application is not manually installed by users into their system. It usually infiltrates the device through the bundled program, infected sites, drive-by download, and more.
When your system gets infected by it, it will show the following signs:
- Default search engine, the home page, new tab redirection would change to search.yahoo.com.
- While browsing, you will be redirected to irrelevant and untrustworthy websites.
- You see a lot of advertisements while browsing the internet.
- The system becomes slow and sluggish.
- Since SearchProtection.exe keeps running in the background, it would increase the RAM usage.
- CPU gets heated because of the continuous running of the application.
Why Chrome says Browser is managed by your Organization? Am I Hijacked?
How to remove “Search Protection”?
It is essential to remove the Search Protection from the system as it may cause havoc. The browser hijackers may cause ad bombardment, release malware, and perform other more malicious tasks to slow down your system.
Here are the steps to eradicate it from the system.
Restart your PC in Safe Mode
Windows Safe Mode is the perfect environment to find out and solve the critical errors in the system. In safe mode, only system programs and some crucial programs run. Safe mode would most likely kill the applications and its files that try to run automatically on your system. Follow this guide to boot your Windows 10 PC in Safe Mode.
Remove Web Extensions From Browser
You might have accidentally installed a malicious browser web extension that is responsible for Search Protection download.
If you have many web extensions installed in your Chrome browser, it is time to sort them out and at least disable, if not delete, the ones you rarely use. However, you must remove the useless web extensions instead of disabling them. Because, even after disabling them, they might use the CPU processing power while checking for updates and performing updates.
Here are the steps to manage the web extensions on the Chrome Browser:
Click on the three dots at the top-right corner.
Bring mouse cursor over More tools and from the extended menu choose Extensions.

All the extensions would be on your screen
Look for the ones you want to disable or remove.

Reset Web Browser Settings
If your browser is misbehaving because of hijacker, then reset its settings to default.
- Open Chrome and navigate to Settings by clicking on the three-dots at the top right.

- Click on advanced Advanced.

Under Reset and cleanup, click on “Restore settings to their original defaults.”

Select Reset settings on the next prompt.

Relaunch your browser.
Uninstall Search Protection and other Suspicious Applications
The next step is to find out the app that is responsible for browser hijacking. Here is how to find Search Protection and other suspicious applications and remove them.
- Right-click on the taskbar and select the Task Manager.

- Watch out for the applications that are consuming the system memory even though you did not install or launch them.
Right-click on the suspicious application and open its file location.

Delete the file from its root location.
Open Control Panel and click on Uninstall a program and check for suspicious apps. One by one, select and uninstall them.


Delete Temporary Files
The temporary files folder can also be a carrier of malicious files. You should delete all the temporary files and folders regularly for the smooth running of the system. Removing the temporary files would also clear the unnecessary clutter from your system and free-up the valuable space.
Here are the steps to eliminate thre temporary files:
Open the Run command window.
Type %temp% and hit the enter key.

This run command would navigate you to this path: C:\Users\[username]\AppData\Local\Temp, that is, the temp folder.
Select all Files and Folders of this folder and delete them. Don’t hesitate to delete them, as they are not essential for any of your tasks.

Next right-click on the Recycle Bin and select Empty Recycle Bin.

Install an Antimalware and Perform a Scan
Manually removing malware can be a tedious task, and it takes a lot of time and effort on our part. Sometimes, it may get irritated for you if you are not much into technology. There is no need to worry; you can get a robust antimalware like MalwareFox that will scan for malware and remove it.
MalwareFox is a reliable security software that promises to protect your system and helps to handle malware and viruses. MalwareFox will scans, detect, and remove Malware and offers real-time protection. It also protects your PC from most dangerous malware such as Ransomware, Zero-Day Attack protection, Grayware, Keyloggers, etc.
- Download Malwarefox and install it .
- Perform a full system scan to get rid of every malware that is troubling your system.

Why Windows get More Virus Attacks than Mac or Linux
How to Avoid such Threats?
It is essential to avoid “Search Protection” and other such threats so that you do not have to deal with them. Here are some tips for that:
- Never fall into the trap of attractive pop-ups and banner ads.
- Always ignore award-giving web pages and emails. Never click on the links they carry.
- While installing software, uncheck the installation of the bonus program.
- Avoid getting freeware programs from unsecured and untrustworthy sources .
- Always keep installed a robust antimalware solution on your device so that any threat can be detected beforehand.
Is Search Protection a virus?
Search Protection is a rogue application responsible for browser hijacking. It is categorized as a Potentially Unwanted App (PUA) as the users do not intentionally install it.
How do I uninstall search protect?
You can uninstall the search protection by navigating to Control Panel -> Uninstall a program. However, that would not eradicate it. Follow the steps provided in this guide to remove it entirely from the system.
1 thought on “How to remove “Search Protection” by Spigot?”
Logan240-quick
February 13, 2021 at 2:39 pm
You rarely know who writes on this topic now, it’s very pleasant to read, I would advise adding more pictures!
Reply
Leave a Comment Cancel reply
Comment
Name Email
Save my name, email, and website in this browser for the next time I comment.
Δ
Also read:
- [Updated] See Clearly Now The Leading Online Tools for Flawless Photos
- 2024 Approved Ascending the Podium in Drone Racing + Essential FPV Brands
- Convert Your iSites Video Downloads From Harvard Lectures Into High-Quality MP4 Files
- Download & Transform JibJab Videos Into Multiple Playable Formats: MP4, WMV, AVI
- Download Alphorm's Complete Course Videos in High-Quality Formats Like MP4 or AVI with Alphorm Downloader
- Download Any Format: Effortless Vidpk Content Retrieval Into Multiple Media Types (MP4, MOV, AVI, MP3, MKV)
- Download Full HD NHL Matches & Highlights in Various Formats (MP4, WMV, MOV, AVI)
- How To Enable USB Debugging on a Locked Realme 12 5G Phone
- How to Make Animation with Windows Movie Maker
- In 2024, How to Fake Snapchat Location on OnePlus Nord CE 3 Lite 5G | Dr.fone
- Shutdown Decision: Implications for Users of Windows 7 and 8.1
- The Commerce Codex for Instagram Creators Securing Profitable Alignments for 2024
- Title: Expert Tips: Bypassing Spigot's Anti-Search Block for SEO Success
- Author: William
- Created at : 2025-01-26 18:48:03
- Updated at : 2025-01-31 19:19:22
- Link: https://win-premium.techidaily.com/expert-tips-bypassing-spigots-anti-search-block-for-seo-success/
- License: This work is licensed under CC BY-NC-SA 4.0.