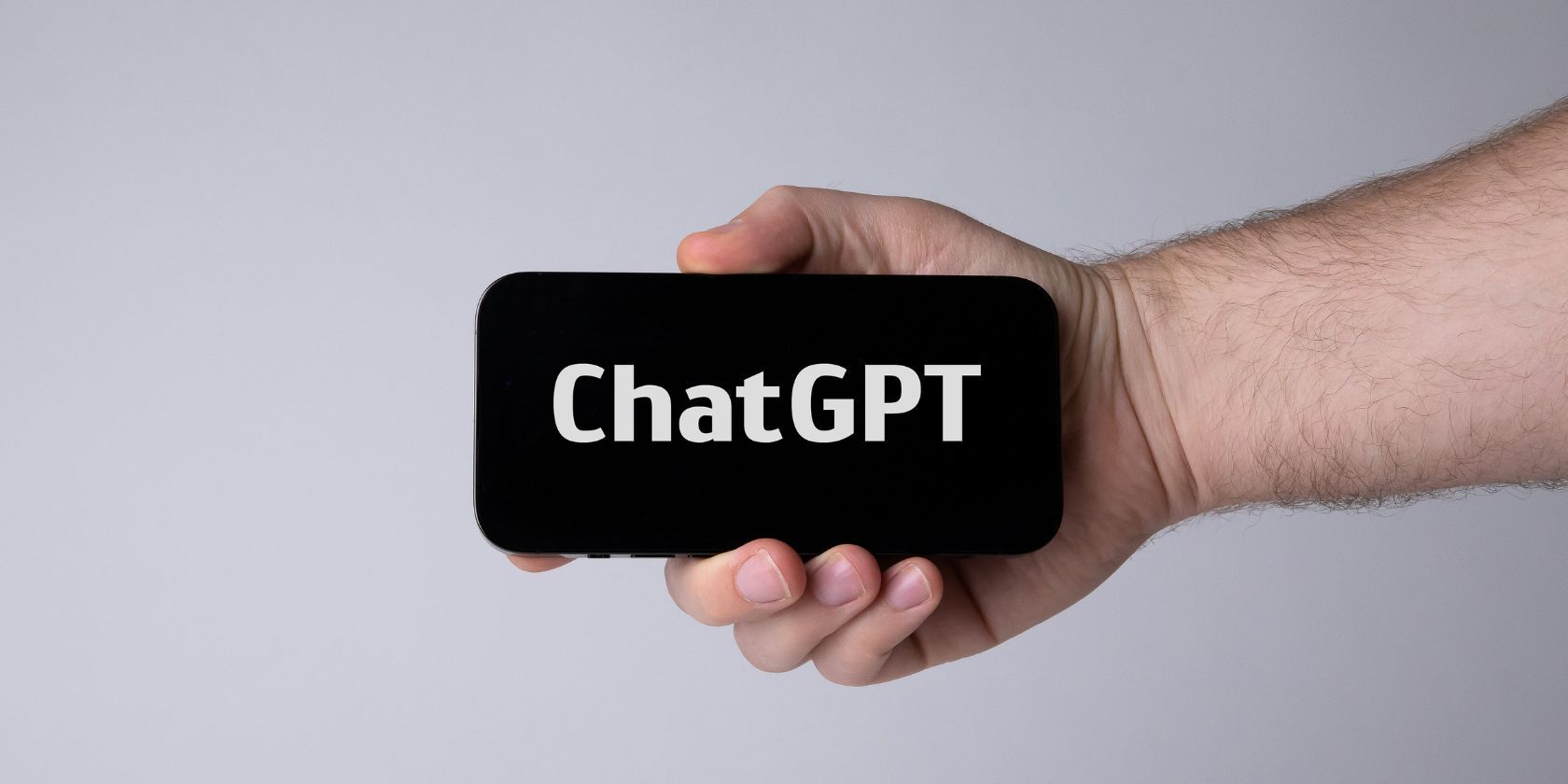
How Can I Troubleshoot Driver Conflicts in My Sound Card - Tips From YL Computing's Tech Experts

[B = 54 \
The Windows 10 display settings allow you to change the appearance of your desktop and customize it to your liking. There are many different display settings you can adjust, from adjusting the brightness of your screen to choosing the size of text and icons on your monitor. Here is a step-by-step guide on how to adjust your Windows 10 display settings.
1. Find the Start button located at the bottom left corner of your screen. Click on the Start button and then select Settings.
2. In the Settings window, click on System.
3. On the left side of the window, click on Display. This will open up the display settings options.
4. You can adjust the brightness of your screen by using the slider located at the top of the page. You can also change the scaling of your screen by selecting one of the preset sizes or manually adjusting the slider.
5. To adjust the size of text and icons on your monitor, scroll down to the Scale and layout section. Here you can choose between the recommended size and manually entering a custom size. Once you have chosen the size you would like, click the Apply button to save your changes.
6. You can also adjust the orientation of your display by clicking the dropdown menu located under Orientation. You have the options to choose between landscape, portrait, and rotated.
7. Next, scroll down to the Multiple displays section. Here you can choose to extend your display or duplicate it onto another monitor.
8. Finally, scroll down to the Advanced display settings section. Here you can find more advanced display settings such as resolution and color depth.
By making these adjustments to your Windows 10 display settings, you can customize your desktop to fit your personal preference. Additionally, these settings can help improve the clarity of your monitor for a better viewing experience.
Post navigation
What type of maintenance tasks should I be performing on my PC to keep it running efficiently?
What is the best way to clean my computer’s registry?
Also read:
- [New] Streamline Your PC Screens, Free App
- [New] Unparalleled Templates for Meme Artists for 2024
- [Updated] 2024 Approved Sliding to Victory Celebrating the Best in Snowboard Cross, Winter Games '22
- 2024 Approved Enjoy Every Frame The Ultimate Guide to Recording Netflix on OS X
- 2024 Approved Exquisite Movie Trailer Showcase
- Accelerate Your PC's Performance: Top Strategies From YL Computing
- Boost Your Computer's Velocity with Our Guide on Expanding Free Disk Space, YL Software Insights
- Comprehensive Guide Free & Paid Tools for Noise Reduction for 2024
- How To Fix Unresponsive Phone Touchscreen Of Samsung Galaxy M34 | Dr.fone
- Microsoft's Windows 10 Parental Control Features Easily
- Pattern Locks Are Unsafe Secure Your Poco M6 5G Phone Now with These Tips
- Troubleshooting PC Crashes: Understanding the Causes Behind Windows' 'Blue Screen of Death' - YL Computing Experts
- Troubleshooting Silent Speakers: A Guide by YL Computing - Understanding the Quiet Problem
- Title: How Can I Troubleshoot Driver Conflicts in My Sound Card - Tips From YL Computing's Tech Experts
- Author: William
- Created at : 2025-02-27 22:55:17
- Updated at : 2025-03-03 17:08:26
- Link: https://win-premium.techidaily.com/how-can-i-troubleshoot-driver-conflicts-in-my-sound-card-tips-from-yl-computings-tech-experts/
- License: This work is licensed under CC BY-NC-SA 4.0.