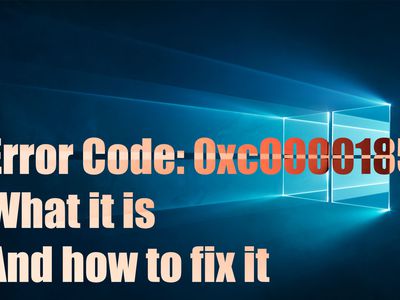
How to Fix a Non-Responsive Printer - Tips by YL Software Professionals

[B = 54 \
The Windows 10 display settings allow you to change the appearance of your desktop and customize it to your liking. There are many different display settings you can adjust, from adjusting the brightness of your screen to choosing the size of text and icons on your monitor. Here is a step-by-step guide on how to adjust your Windows 10 display settings.
1. Find the Start button located at the bottom left corner of your screen. Click on the Start button and then select Settings.
2. In the Settings window, click on System.
3. On the left side of the window, click on Display. This will open up the display settings options.
4. You can adjust the brightness of your screen by using the slider located at the top of the page. You can also change the scaling of your screen by selecting one of the preset sizes or manually adjusting the slider.
5. To adjust the size of text and icons on your monitor, scroll down to the Scale and layout section. Here you can choose between the recommended size and manually entering a custom size. Once you have chosen the size you would like, click the Apply button to save your changes.
6. You can also adjust the orientation of your display by clicking the dropdown menu located under Orientation. You have the options to choose between landscape, portrait, and rotated.
7. Next, scroll down to the Multiple displays section. Here you can choose to extend your display or duplicate it onto another monitor.
8. Finally, scroll down to the Advanced display settings section. Here you can find more advanced display settings such as resolution and color depth.
By making these adjustments to your Windows 10 display settings, you can customize your desktop to fit your personal preference. Additionally, these settings can help improve the clarity of your monitor for a better viewing experience.
Post navigation
What type of maintenance tasks should I be performing on my PC to keep it running efficiently?
What is the best way to clean my computer’s registry?
Also read:
- 2024 Approved Prime Low-Cost Recording Software Tops
- 2024 Approved Unveiling Techniques From Recording Room to Facebook Lives
- 7 Auf Einen USB-Stick
- 如何在Excel中復原誤刪文件: 最可靠的5種回放技術規劃
- Apply These Techniques to Improve How to Detect Fake GPS Location On Apple iPhone XS Max | Dr.fone
- Comprehensive Solutions: Why Does My Computer Keep Hanging While Gaming and How to Fix It
- Guida Facile Alla Copia Di Un Disco GPT Su Hard Disk SSD Ridotto
- In 2024, Timeless Telephony A Compilation of Calls
- Mastering Lock Screen Settings How to Enable and Disable on Itel P40+
- Optimice El Clonado De Su Disco Duro: Técnicas Rápidas Y Efectivas en Windows 11, 8 O E7
- Revive Your Missing iPhone 13/14 Contacts with These Simple Recovery Steps!
- Solución Efectiva Para Reparar La Falta De Archivo Histórico De Windows 10
- Top Logiciels Libres Pour Synchro-Dossiers Windows 1Nite: Les Meilleurs Choix
- Troubleshoot and Repair No Sound in Windows 11: Effective Strategies for Audio Restoration
- Ultimate Ring Video Doorbell 2 Analysis: Top of the Line Security
- Understanding the Security of Google's Find My Device: How Effective Is It in Locating Lost Phones or Tablets?
- Безопасное Обновление Windows Server 2012 R2 До Версии 2019: Шаги И Советы
- Title: How to Fix a Non-Responsive Printer - Tips by YL Software Professionals
- Author: William
- Created at : 2025-03-02 18:12:31
- Updated at : 2025-03-04 03:23:09
- Link: https://win-premium.techidaily.com/how-to-fix-a-non-responsive-printer-tips-by-yl-software-professionals/
- License: This work is licensed under CC BY-NC-SA 4.0.