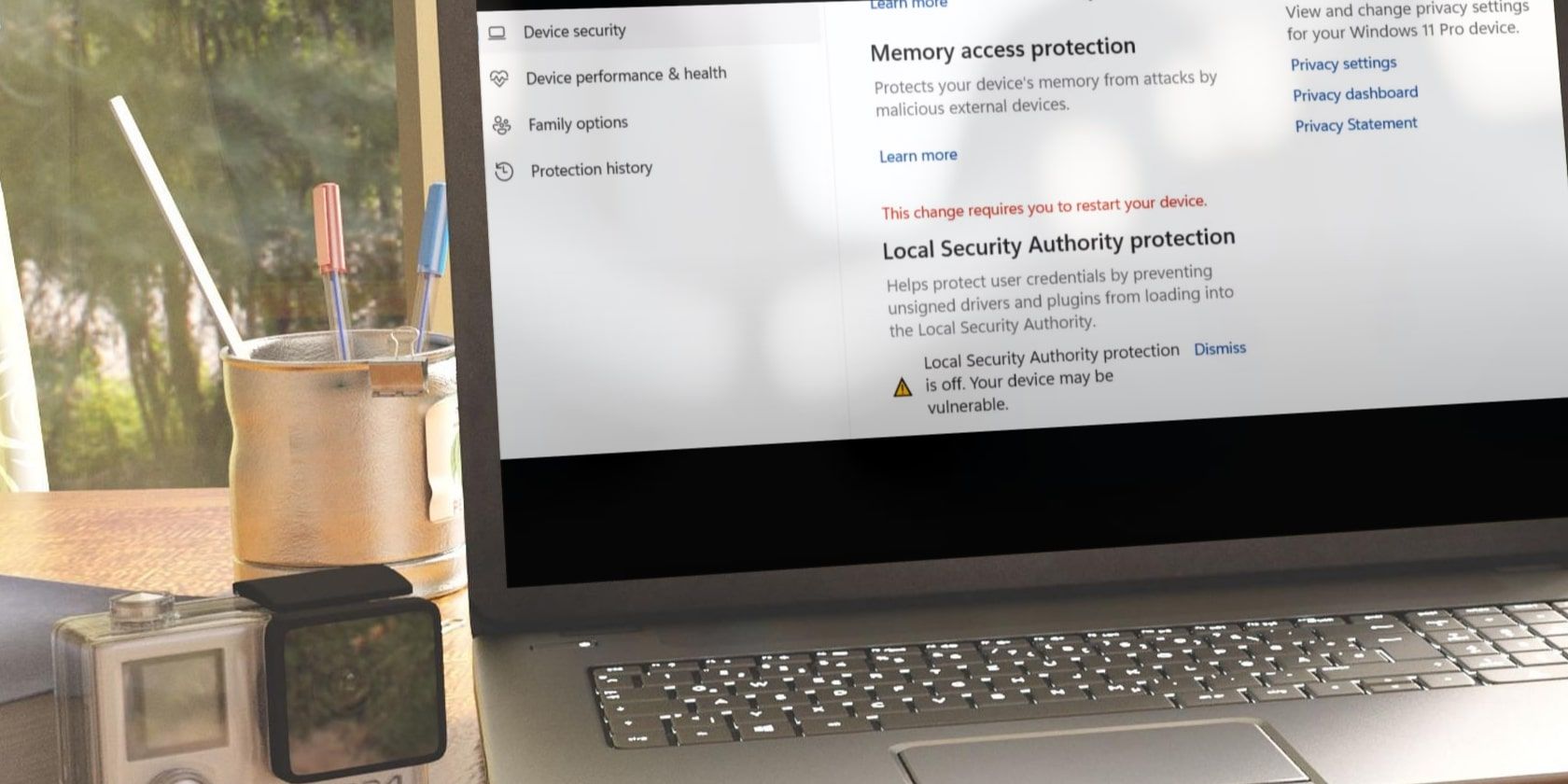
How To Safely Combine Several Antivirus Tools With Microsoft's Windows Defender: Tips by YL Software Experts

[6 \Times \Frac{b}{6} = 9 \Times 6 \
The Windows 10 display settings allow you to change the appearance of your desktop and customize it to your liking. There are many different display settings you can adjust, from adjusting the brightness of your screen to choosing the size of text and icons on your monitor. Here is a step-by-step guide on how to adjust your Windows 10 display settings.
1. Find the Start button located at the bottom left corner of your screen. Click on the Start button and then select Settings.
2. In the Settings window, click on System.
3. On the left side of the window, click on Display. This will open up the display settings options.
4. You can adjust the brightness of your screen by using the slider located at the top of the page. You can also change the scaling of your screen by selecting one of the preset sizes or manually adjusting the slider.
5. To adjust the size of text and icons on your monitor, scroll down to the Scale and layout section. Here you can choose between the recommended size and manually entering a custom size. Once you have chosen the size you would like, click the Apply button to save your changes.
6. You can also adjust the orientation of your display by clicking the dropdown menu located under Orientation. You have the options to choose between landscape, portrait, and rotated.
7. Next, scroll down to the Multiple displays section. Here you can choose to extend your display or duplicate it onto another monitor.
8. Finally, scroll down to the Advanced display settings section. Here you can find more advanced display settings such as resolution and color depth.
By making these adjustments to your Windows 10 display settings, you can customize your desktop to fit your personal preference. Additionally, these settings can help improve the clarity of your monitor for a better viewing experience.
Post navigation
What type of maintenance tasks should I be performing on my PC to keep it running efficiently?
What is the best way to clean my computer’s registry?
Also read:
- [New] Investing in Quality The Path to Top-Tier FB Video Ads for 2024
- [New] Ragnor's Rebirth Warriors Alliance for 2024
- [New] The Ultimate Guide Top 10 Places to Download Inspiring Slideshow Designs for 2024
- [New] Thorough Examination of DJI Inspire 1
- [Updated] YouTube Alternatives 3 Best Video Sharing Sites for 2024
- 2024 Approved Elite MP4 Media Sender
- 破棄されたり削除されたPDFを修復するテクニック - ファイルの蘇生ガイド
- Crafting Facebook SlideShow An Instagram-Style Storytelling Guide
- Einfache Vorgehensweise Zum Klonen Von Datenträgern (Laufwerken) Auf Windows Server 201#
- Exploring Soft Cessation of Audio Tracks with Audacity for 2024
- How to Stop My Spouse from Spying on My Apple iPhone 12 mini | Dr.fone
- Kostenlose Windows 10-Lösungen: Expertentipps Zum Schutz Und Pflegen Ihrer Externen Speichergeräte
- Schritt-Für-Schritt-Anleitung: Wiederherstellung Von Auf DiskPart Formatierten Datenträgern
- Step-by-Step Guide: Successfully Executing a V2V Migration Strategy
- Title: How To Safely Combine Several Antivirus Tools With Microsoft's Windows Defender: Tips by YL Software Experts
- Author: William
- Created at : 2025-02-24 16:37:53
- Updated at : 2025-03-03 17:42:51
- Link: https://win-premium.techidaily.com/how-to-safely-combine-several-antivirus-tools-with-microsofts-windows-defender-tips-by-yl-software-experts/
- License: This work is licensed under CC BY-NC-SA 4.0.