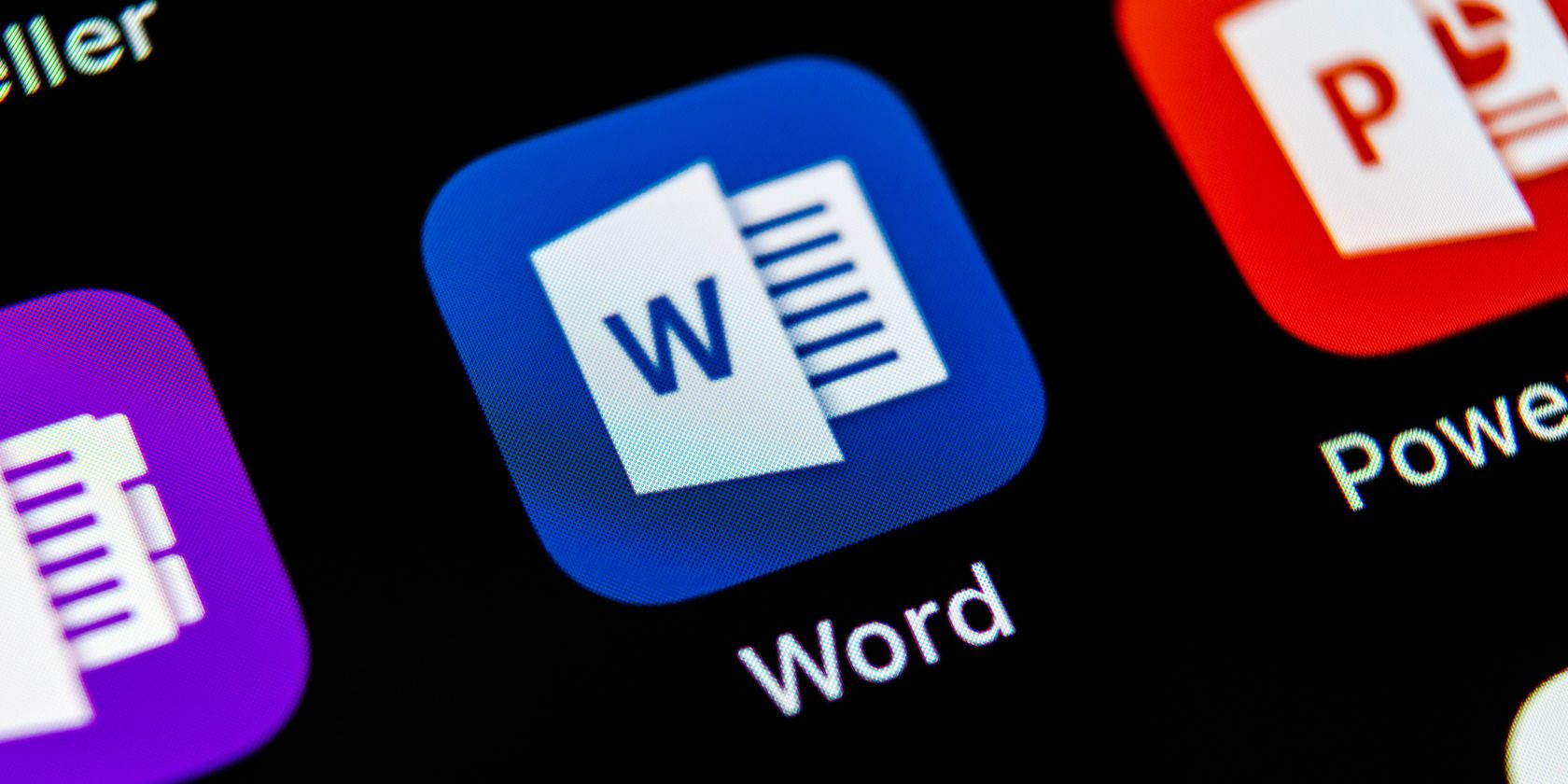
How To Successfully Extract Information From a Faulty Storage Device - Tech Tips with YL Computing | Expert Solutions

Mastering Display Customization on Windows [Student]: What Is the Value of (B ) if It Satisfies the Equation (\Frac{b}{6} = 9 )?
The Windows 10 display settings allow you to change the appearance of your desktop and customize it to your liking. There are many different display settings you can adjust, from adjusting the brightness of your screen to choosing the size of text and icons on your monitor. Here is a step-by-step guide on how to adjust your Windows 10 display settings.
1. Find the Start button located at the bottom left corner of your screen. Click on the Start button and then select Settings.
2. In the Settings window, click on System.
3. On the left side of the window, click on Display. This will open up the display settings options.
4. You can adjust the brightness of your screen by using the slider located at the top of the page. You can also change the scaling of your screen by selecting one of the preset sizes or manually adjusting the slider.
5. To adjust the size of text and icons on your monitor, scroll down to the Scale and layout section. Here you can choose between the recommended size and manually entering a custom size. Once you have chosen the size you would like, click the Apply button to save your changes.
6. You can also adjust the orientation of your display by clicking the dropdown menu located under Orientation. You have the options to choose between landscape, portrait, and rotated.
7. Next, scroll down to the Multiple displays section. Here you can choose to extend your display or duplicate it onto another monitor.
8. Finally, scroll down to the Advanced display settings section. Here you can find more advanced display settings such as resolution and color depth.
By making these adjustments to your Windows 10 display settings, you can customize your desktop to fit your personal preference. Additionally, these settings can help improve the clarity of your monitor for a better viewing experience.
Post navigation
What type of maintenance tasks should I be performing on my PC to keep it running efficiently?
What is the best way to clean my computer’s registry?
Also read:
- [New] 2024 Approved HumorHub Quick & Quirky Images
- 画面表示されない謎:404エラーに対処するためのヒント
- All Things You Need to Know about Wipe Data/Factory Reset For Samsung Galaxy Z Fold 5 | Dr.fone
- Construct a Table with Two Columns: One Labeled Phrase Containing Direct Quotes of Proximity Descriptions, and Another Labeled Convenience Level Displaying Your Assigned Ratings. Arrange the Rows in Descending Order Based on Convenience Level.
- Günstigste Kostenfreie Rollback Reverse Engineering Tools Für Windows 10, 8 Und 7
- How to Screen Mirroring Vivo V27 to PC? | Dr.fone
- In 2024, 5 Hassle-Free Solutions to Fake Location on Find My Friends Of Oppo Reno 10 Pro+ 5G | Dr.fone
- In 2024, Unveiling the Numbers Comprehensive Guide to Count Views, Clicks, and Cash in YouTube
- Quick Solutions to Prevent Files From Getting Auto-Deleted Post-Download
- Smooth Sailing: How to Stop Your Borderlands 3 From Freezing Up Again
- Socioeconomic Aspects: Agroecology Also Encompasses Social Dimensions Such as Food Sovereignity, Local Knowledge Systems, Community Participation, and Fair Trade Practices. It Seeks to Empower Farmers and Promote Equitable Access to Resources.
- Top 6 Cost-Free Photo Editing Tools Like Photoshop
- Top-Rated MP4 Converters From DVD : Compatible with Windows 10 & 11
- Troubleshooting Tips for When Your WD Blue SSD Doesn't Appear in BIOS: Solutions in 7 Steps
- VSphere Replication Vs. Site Recovery Manager: Which Is Best for Your VMware Environment?
- Windows 10 PC起動時に必要なBitLockerリカバリキーの使用方法
- Title: How To Successfully Extract Information From a Faulty Storage Device - Tech Tips with YL Computing | Expert Solutions
- Author: William
- Created at : 2025-03-02 18:13:49
- Updated at : 2025-03-03 17:26:19
- Link: https://win-premium.techidaily.com/how-to-successfully-extract-information-from-a-faulty-storage-device-tech-tips-with-yl-computing-expert-solutions/
- License: This work is licensed under CC BY-NC-SA 4.0.