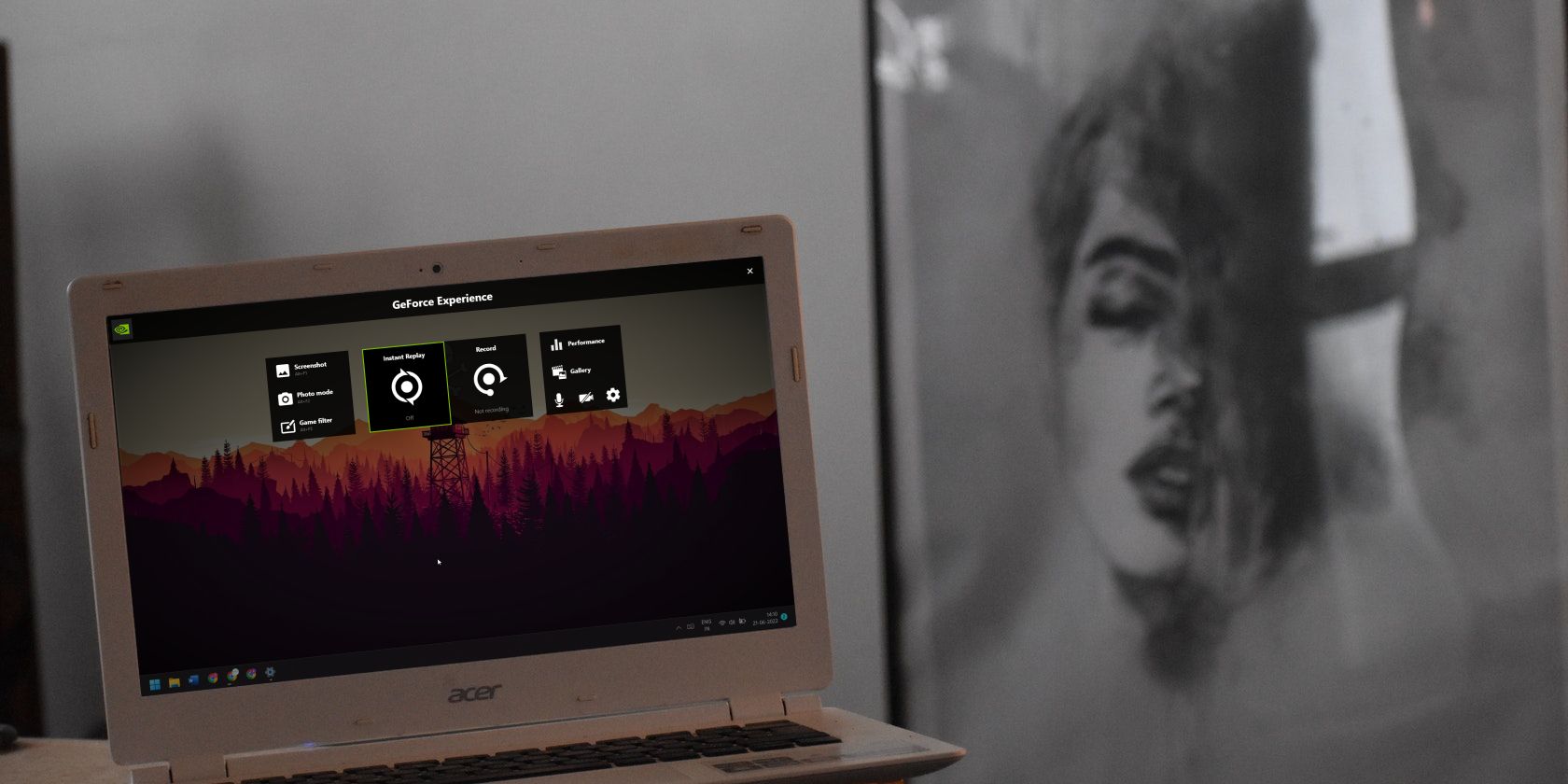
Identifying Malfunctioning Network Interface Drivers: A Comprehensive Guide by YL Computing

[\Frac{b}{6} = 9 \
The Windows 10 display settings allow you to change the appearance of your desktop and customize it to your liking. There are many different display settings you can adjust, from adjusting the brightness of your screen to choosing the size of text and icons on your monitor. Here is a step-by-step guide on how to adjust your Windows 10 display settings.
1. Find the Start button located at the bottom left corner of your screen. Click on the Start button and then select Settings.
2. In the Settings window, click on System.
3. On the left side of the window, click on Display. This will open up the display settings options.
4. You can adjust the brightness of your screen by using the slider located at the top of the page. You can also change the scaling of your screen by selecting one of the preset sizes or manually adjusting the slider.
5. To adjust the size of text and icons on your monitor, scroll down to the Scale and layout section. Here you can choose between the recommended size and manually entering a custom size. Once you have chosen the size you would like, click the Apply button to save your changes.
6. You can also adjust the orientation of your display by clicking the dropdown menu located under Orientation. You have the options to choose between landscape, portrait, and rotated.
7. Next, scroll down to the Multiple displays section. Here you can choose to extend your display or duplicate it onto another monitor.
8. Finally, scroll down to the Advanced display settings section. Here you can find more advanced display settings such as resolution and color depth.
By making these adjustments to your Windows 10 display settings, you can customize your desktop to fit your personal preference. Additionally, these settings can help improve the clarity of your monitor for a better viewing experience.
Post navigation
What type of maintenance tasks should I be performing on my PC to keep it running efficiently?
What is the best way to clean my computer’s registry?
Also read:
- [New] Pillow Talk with Prodigies ASMR Voices for Slumber
- 2024 Approved Building Brand Persona Writing Killer Bios for Facebook Profiles
- 使用Windows 10 Movie Maker编辑电影 - 系统要求与步骤指南
- Fix Your Non-Printing Printer After Driver Upgrade with YL Software Tips & Tricks
- How to Hard Reset Tecno Phantom V Flip Without Password | Dr.fone
- How To Identify & Fix Odd Beeping When Starting Up Your Scanning Device - Guidance From YL Computing
- How To Safely Combine Several Antivirus Tools With Microsoft's Windows Defender: Tips by YL Software Experts
- In 2024, Zero Price Windows Desktop Snapping Tutorials
- Master the Command Line: Start Command Prompt Within Directories
- Navigating Car Customization with ChatGPT's Assistance: An In-Depth Guide
- Secure Your Print Jobs with Updated Brother HL-L2350DW Printer Drivers - Download Today!
- The Ultimate Guide: How to Seamlessly Transform VOB Files Into High-Quality AVI Format at No Cost
- Tracing Precursors of Global Turmoil: The Role of the Sino-Japanese War in Catalyzing WWII – Explored with YL Software
- Tracking Your PC's Network Card Data Transfer Rate on Windows: A Guide by YL Software
- Title: Identifying Malfunctioning Network Interface Drivers: A Comprehensive Guide by YL Computing
- Author: William
- Created at : 2025-03-01 19:54:56
- Updated at : 2025-03-03 23:10:55
- Link: https://win-premium.techidaily.com/identifying-malfunctioning-network-interface-drivers-a-comprehensive-guide-by-yl-computing/
- License: This work is licensed under CC BY-NC-SA 4.0.