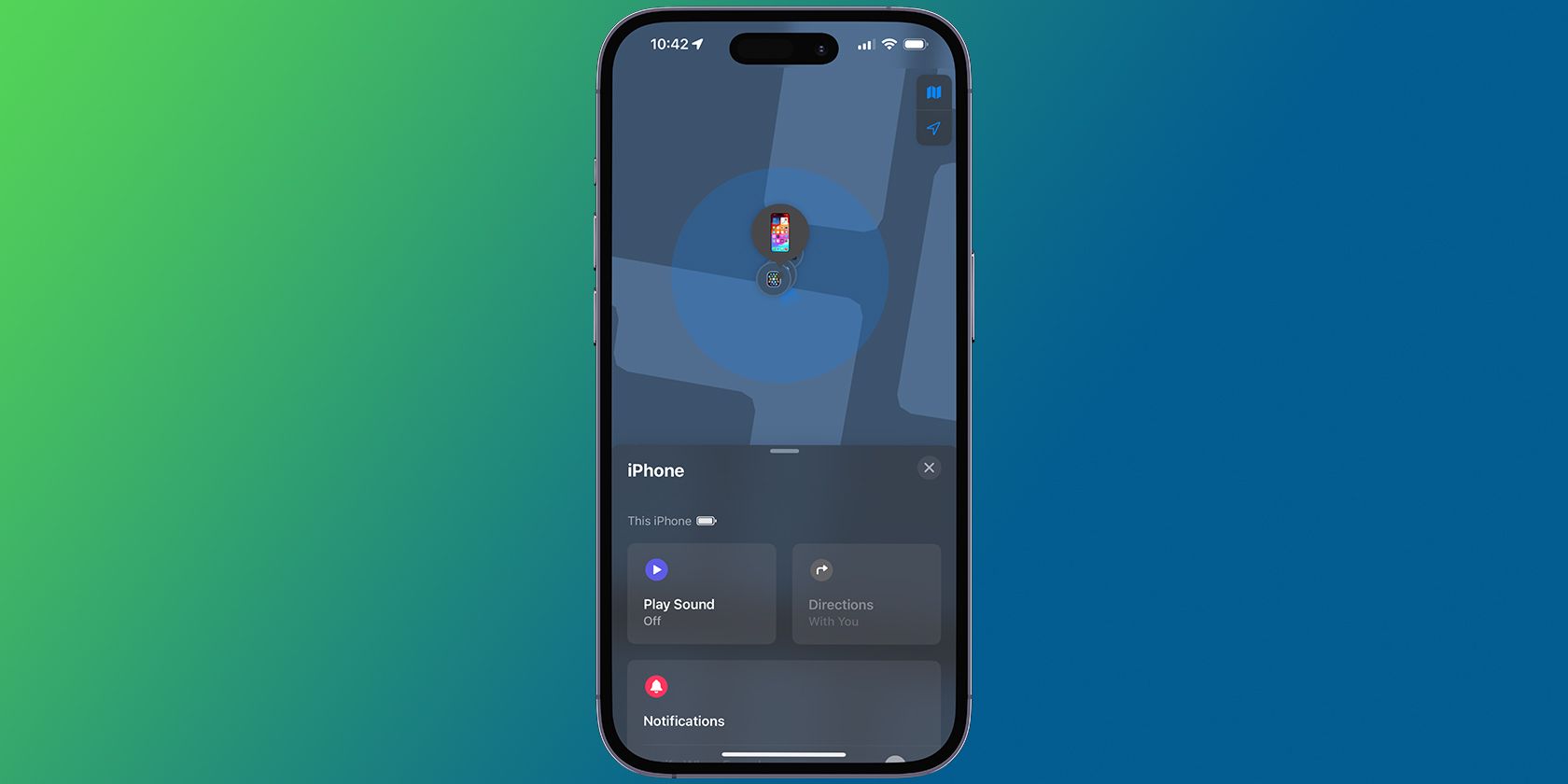
Optimized Steps for Adjusting Preferences via Windows Control Panel - Guided Tutorial by YL Computing

Mastering Display Customization on Windows [Student]: What Is the Value of (B ) if It Satisfies the Equation (\Frac{b}{6} = 9 )?
The Windows 10 display settings allow you to change the appearance of your desktop and customize it to your liking. There are many different display settings you can adjust, from adjusting the brightness of your screen to choosing the size of text and icons on your monitor. Here is a step-by-step guide on how to adjust your Windows 10 display settings.
1. Find the Start button located at the bottom left corner of your screen. Click on the Start button and then select Settings.
2. In the Settings window, click on System.
3. On the left side of the window, click on Display. This will open up the display settings options.
4. You can adjust the brightness of your screen by using the slider located at the top of the page. You can also change the scaling of your screen by selecting one of the preset sizes or manually adjusting the slider.
5. To adjust the size of text and icons on your monitor, scroll down to the Scale and layout section. Here you can choose between the recommended size and manually entering a custom size. Once you have chosen the size you would like, click the Apply button to save your changes.
6. You can also adjust the orientation of your display by clicking the dropdown menu located under Orientation. You have the options to choose between landscape, portrait, and rotated.
7. Next, scroll down to the Multiple displays section. Here you can choose to extend your display or duplicate it onto another monitor.
8. Finally, scroll down to the Advanced display settings section. Here you can find more advanced display settings such as resolution and color depth.
By making these adjustments to your Windows 10 display settings, you can customize your desktop to fit your personal preference. Additionally, these settings can help improve the clarity of your monitor for a better viewing experience.
Post navigation
What type of maintenance tasks should I be performing on my PC to keep it running efficiently?
What is the best way to clean my computer’s registry?
Also read:
- [New] The Money Trail Exploring Mr. Beast's Path
- [Updated] 25 Ways to Spice Up Your Personal Screenshot
- 安心して使えるまで―外付けHDDが破損する前に気づくサイン
- 如何在Windows 11上進行完美備份和還原 - 初學者友好教程
- Apple Watch Series 10: How These 3 Key Upgrades Convinced Me to Make the Switch | Tech Insights by ZDNet
- Ensure Uncompromised Data Integrity with Synology Linux-Based Backup Solutions
- God Is In The Little Things | Free Book
- In 2024, Reset iTunes Backup Password Of Apple iPhone 7 Plus Prevention & Solution
- In 2024, What Does Jailbreaking Apple iPhone 13 Pro i Do? Get Answers here
- Navigating Your Options: How iPad Pro Stacks Up to MacBook Pro
- Samsung T5 SSD を用いた完璧な自動バックアップ手順ガイド
- Solution Pour L’erreur 'Windows N’est Pas en Mesure D'accéder Au Dossier Partagé'
- Step-by-Step Guide: Creating Your Own USB Defender Key for Windows 11 Safety
- Step-by-Step Guide: Transferring Files From Miniature to Large SD Cards for Raspberry Pi with Windows 10
- Técnica Eficiente De Sincronización Bidireccional Usando Robocopy en Microsoft Windows
- The Cinematic Revolution Exploring the Best Shots & Lighting Tips - '24 Edition
- Tudo O Que Você Precisa Saber Sobre Ativação De Arquivos Off-Line E Sua Sincronização Com O Windows
- Title: Optimized Steps for Adjusting Preferences via Windows Control Panel - Guided Tutorial by YL Computing
- Author: William
- Created at : 2025-03-03 03:56:23
- Updated at : 2025-03-04 01:38:56
- Link: https://win-premium.techidaily.com/optimized-steps-for-adjusting-preferences-via-windows-control-panel-guided-tutorial-by-yl-computing/
- License: This work is licensed under CC BY-NC-SA 4.0.