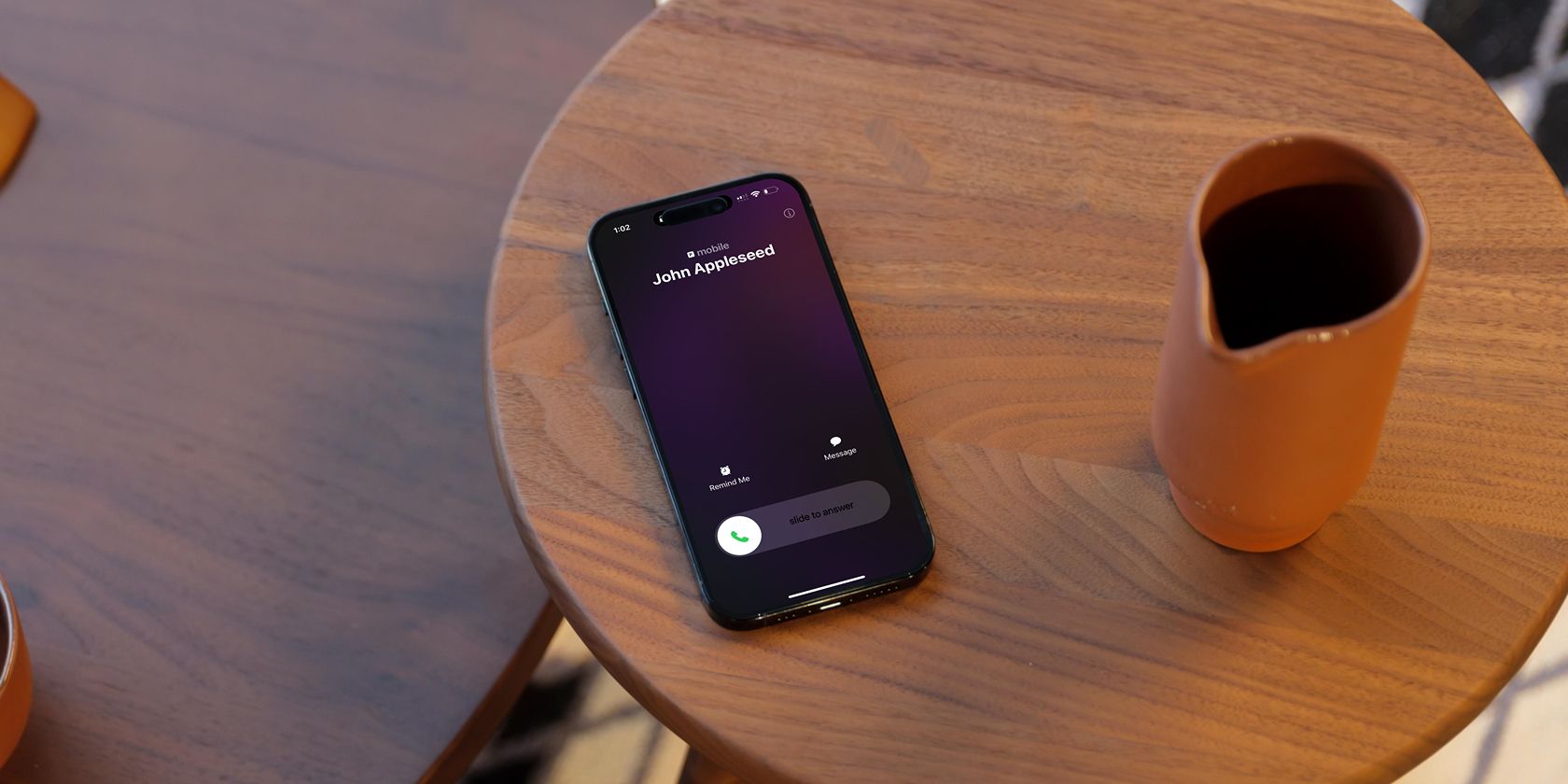
Optimizing Your PC: Essential Configurations for Enhanced System Speed and Efficiency - Tips by YL Computing

Mastering Display Customization on Windows [Student]: What Is the Value of (B ) if It Satisfies the Equation (\Frac{b}{6} = 9 )?
The Windows 10 display settings allow you to change the appearance of your desktop and customize it to your liking. There are many different display settings you can adjust, from adjusting the brightness of your screen to choosing the size of text and icons on your monitor. Here is a step-by-step guide on how to adjust your Windows 10 display settings.
1. Find the Start button located at the bottom left corner of your screen. Click on the Start button and then select Settings.
2. In the Settings window, click on System.
3. On the left side of the window, click on Display. This will open up the display settings options.
4. You can adjust the brightness of your screen by using the slider located at the top of the page. You can also change the scaling of your screen by selecting one of the preset sizes or manually adjusting the slider.
5. To adjust the size of text and icons on your monitor, scroll down to the Scale and layout section. Here you can choose between the recommended size and manually entering a custom size. Once you have chosen the size you would like, click the Apply button to save your changes.
6. You can also adjust the orientation of your display by clicking the dropdown menu located under Orientation. You have the options to choose between landscape, portrait, and rotated.
7. Next, scroll down to the Multiple displays section. Here you can choose to extend your display or duplicate it onto another monitor.
8. Finally, scroll down to the Advanced display settings section. Here you can find more advanced display settings such as resolution and color depth.
By making these adjustments to your Windows 10 display settings, you can customize your desktop to fit your personal preference. Additionally, these settings can help improve the clarity of your monitor for a better viewing experience.
Post navigation
What type of maintenance tasks should I be performing on my PC to keep it running efficiently?
What is the best way to clean my computer’s registry?
Also read:
- [New] 2024 Approved Maximizing Video Success on YouTube Long-Term Creativity Commons Strategy
- AirDrop Connection Woes? Discover Easy Fixes for the 'People Not Found' Error on Your Apple Device!
- Comment Changer Correctement Le Système De Début Secure Boot Avec Windows 11 Entre Deux SSD
- Expert Tips to Solve Razer Barracuda X Mic Issues Under Windows 11/10 Operating Systems
- Factory Reset Apple iPhone 6s | Dr.fone
- Get the Newest HP Printer Drivers & Installation Instructions for Win 10, 11
- Getting the Pokemon Go GPS Signal Not Found 11 Error in Poco M6 5G | Dr.fone
- Guía Paso a Paso Para Incrementar El Tamaño Del Almacenamiento Migrando La Tarjeta SD Raspberry Pi a Un Disco Mayor Bajo Windows 11
- In 2024, 35 Hilarious Image Editing Software for Smartphones & PCs
- Measuring the Efficacy of Antivirus Software for Optimal Online Safety
- Pro Video Enhancements Grasping Green Screen Artistry Through 4 YouTube Demos for 2024
- Resolving Disk Read Error on Windows OS
- Step-by-Step Instructions for Starting Up Your Lenovo Computer From USB on Windows 11 Platform
- The Definitive Guide to Restoring Access to Your Inactive Snapchat Account Effortlessly
- Toujours en Vie: Tes 7 Reponses Aux Carte SD Disparition Persistant Sous Windows 10
- Transcription Tech, Zero Fee for the User for 2024
- Transitioning to Speed: Migrating Data From HDD to SSD for Faster Performance in Windows 7/10
- Windows 10 バックアップが完了した後に問題を解決:最適な方法
- デフォルト設定でWindows Server 2008(R2)をバックアップして、簡単に操作する方法
- Title: Optimizing Your PC: Essential Configurations for Enhanced System Speed and Efficiency - Tips by YL Computing
- Author: William
- Created at : 2025-02-26 16:04:36
- Updated at : 2025-03-04 01:07:13
- Link: https://win-premium.techidaily.com/optimizing-your-pc-essential-configurations-for-enhanced-system-speed-and-efficiency-tips-by-yl-computing/
- License: This work is licensed under CC BY-NC-SA 4.0.