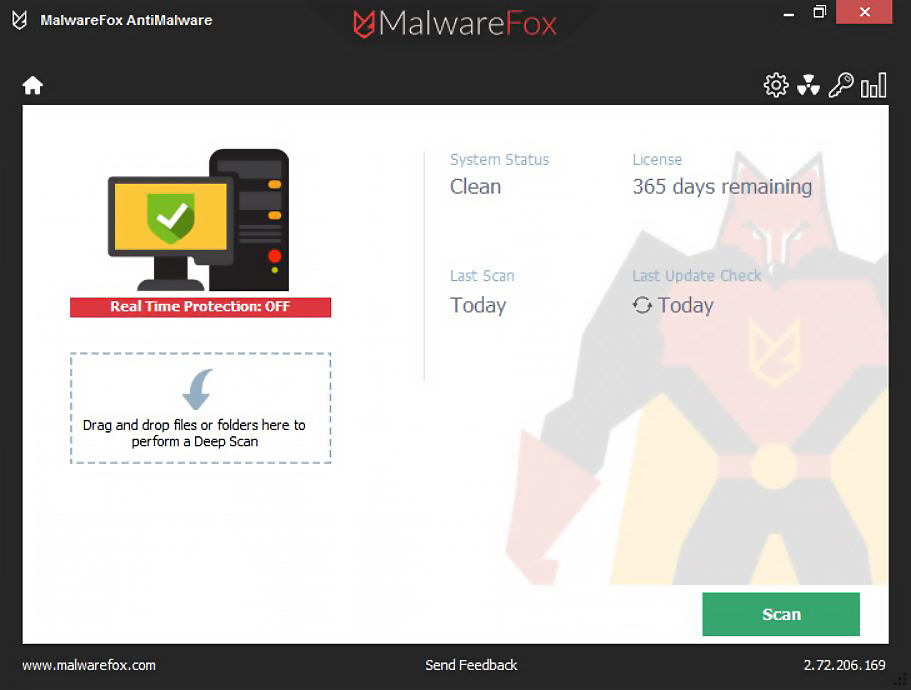Revving up Your Browsing Speed: Top 5 Tips to Optimize Chrome Performance

Revving up Your Browsing Speed: Top 5 Tips to Optimize Chrome Performance
Google Chrome is one of the most popular browsers around. While it is notorious for being a memory hog, latest updates and Windows 10’s efficient system increases its efficiency. However, even with proper memory management and sizeable computing power, Chrome may be slow to start or may take a while to load the first page.

Stay malware-free with reliable antivirus
Don’t compromise your Data and Privacy. TotalAV is a top-notch antivirus program that handles various viruses, trojans, and other malware that may target your devices. It will safeguard your devices and enhance your system performance.
4.9/5
⭐ Editor’s Choice
✔️ Excellent Malware Detection
✔️ Multiple set of Features
✔️ 30 Day Money-Back
Of course, the Internet connection is a significant factor in web pages loading slow, but there are various reasons for slow website loading, which you can resolve on your own.
Disclaimer: This post includes affiliate links
If you click on a link and make a purchase, I may receive a commission at no extra cost to you.
1. Remove Unnecessary Extensions
Google Chrome was created to be a modular platform for additional functionality. Extensions and plugins can enhance the browsing experience. However, these tiny programs take up CPU power and memory. They also run alongside the browser even when not actively used. Consequently, running too many extensions and plugins will decrease the performance of Google Chrome.
Thus, one of the first things you can do is to check if any of your extensions and plugins are causing any performance issue. Access the Extensions page by clicking the triple-dot menu on the upper right corner. Choose More tools, then click Extensions.

Alternatively, you can open a tab and type chrome://extensions. Hit enter. You should have a list of plugins and extensions in your browser. One by one, disable the extensions by clicking the toggle to off position. It is a good idea to disable most, if not all, of the extensions. Then, check if there are any improvements in the performance of Google Chrome. If so, extensions are causing the slow start or loading of web pages. Click Remove to delete any unnecessary extensions.
The Most Secure Browser of 2020

You should keep the extensions to a minimum. In many cases, it is better to install a full software than use a browser extension for similar functions.
2. Enable the Prefetch Resources Option
For issues in loading individual web pages, you can enable Google Chrome’s Prefetch Resources Option. This technology analyzes the links on the current page that you are visiting. Then, it looks up the relevant IP addresses which the browser uses to cache the resources from those addresses. By preloading pages that you might visit, it will reduce loading time once you are redirecting to those pages.
Click the triple-dot menu on the upper right corner, then choose Settings.

Alternatively, you can type chrome://settings on a new tab then hit enter. In the Settings window, scroll down then click Advanced.

Look for the Privacy and security section. Turn on the toggle for Preload pages for faster browsing and searching. In older versions of Google Chrome, you need to put a check on Use a prediction service to load pages more quickly.

There are two downsides to this method. First, you are downloading resources from web pages that you may not even visit. For those with limited bandwidth and system resources, this can slow down the performance further. Moreover, Google Chrome uses cookies when caching resources for the pages, which raises significant privacy issues.
3. Open Chrome’s Task Manager
You do not have to go in blind and guess which extensions and plugins eat a large chunk of memory. Moreover, tabs, offline extensions, and more can be memory hogs. You can determine which processes take up a majority of memory space through Google Chrome’s own task manager.
Why HTTPS doesn’t mean Secure Site?
To open your browser’s Task Manager, right-click on the space on top of the browser window. Select Task Manager. You can also launch the Task Manager by hitting Shift+Esc on your keyboard.
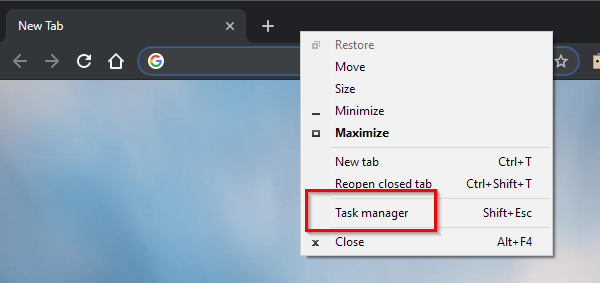
On the Task Manager window, click Memory footprint to sort the processes from the most demanding to the memory to the least. You will quickly see the processes that cause significant speed issues in the browser. Once you are able to identify the responsible processes, click on it. Then, hit End process.

4. Reset Browser to Default
Sometimes it is much easier to start from scratch than trying to find the culprit hiding the in browser. Luckily, it is quite easy to reset Google Chrome to default. Head over to Settings through the triple-dot menu. Scroll down at the bottom, then click Advanced.
Under Reset and clean up section, click Restore settings to their original defaults.

On the pop-up panel, click Reset settings.

Note that doing this will change several settings into default on ALL devices where you are signed in. Default search engine, new tab page, homepage, tabs, pinned tabs, cookies, site data, content settings, themes, and extensions will be affected. So, make sure that you have relevant work saved.
5. Run MalwareFox Scan
If the steps above did not work, then the issue may lie beyond the browser. Malicious software are known to hide in your computer until it activates without your knowledge. It consumes memory and computing power, which significantly affects the performance of all other applications.
How to Check Whether Downloaded File is Safe
You will need to install an all-in-one anti-malware software such as MalwareFox. With its robust malware detection technology, it can identify threats before they even get the chance to infiltrate your computer. Moreover, its deep scanning mechanism ensures that no malware is hiding in your system.
Additionally, MalwareFox employs advanced anti-spyware and anti-adware mechanisms that provide layers of protection while you are browsing. Rooting out the real problem has never been this easy.
Final Thoughts
Keeping a blazing fast browser requires regular upkeep, just like any type of technology. Aside from the steps described above, you should also keep Google Chrome updated along with your operating system. Moreover, older machines are known to have issues, especially with newer versions of Chrome. Maintaining a healthy browsing habit will also protect you from any malicious applications that will further decrease the performance of your browser and the rest of your computer.
Leave a Comment Cancel reply
Comment
Name Email
Save my name, email, and website in this browser for the next time I comment.
Δ
Also read:
- [New] The Ultimate GoPro Camera Showdown
- [Updated] Integrating Existing Video Files in Your PowerPoint Decks
- Access Open Source Files with Ease Using the EmEditor Text Editor in C++
- Adjusting Text Alignment in emEditor: A Comprehensive Guide
- Confronting and Correcting WINDOWS 11 Errors
- Effortless CSV Management in EmEditor, the Ultimate Text Editor Experience
- EmEditor Text Editor with Syntax Highlighting Support for Various File Extensions
- Ensuring Clear Voice Capture in Win PCs
- How to Troubleshoot Apex Legends Crashing on Windows 11
- In 2024, Best 10 Mock Location Apps Worth Trying On Samsung Galaxy A15 4G | Dr.fone
- In 2024, Process of Screen Sharing Nubia Red Magic 9 Pro to PC- Detailed Steps | Dr.fone
- Joining Forces in 'Pokémon GO': Tips for Teamwork and Adventure
- Master Your Documents: Advanced SmartTabs and Customizable Spaces in EmEditor's Text Editor
- Ultimate Guide to EmEditor: Your Ideal Text Editing Solution
- 디지털 미디어를 위해 FLV-M4V 갭을 비체로: 무료 원형 변환기 - Movavi
- Title: Revving up Your Browsing Speed: Top 5 Tips to Optimize Chrome Performance
- Author: William
- Created at : 2024-10-10 20:54:32
- Updated at : 2024-10-14 07:18:42
- Link: https://win-premium.techidaily.com/revving-up-your-browsing-speed-top-5-tips-to-optimize-chrome-performance/
- License: This work is licensed under CC BY-NC-SA 4.0.