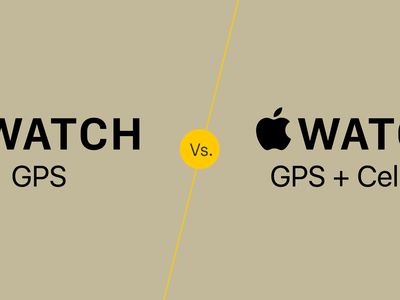
Step-by-Step Guide: Clearing Your Browser's Cookies - Tips From YL Computing

[B = 54 \
The Windows 10 display settings allow you to change the appearance of your desktop and customize it to your liking. There are many different display settings you can adjust, from adjusting the brightness of your screen to choosing the size of text and icons on your monitor. Here is a step-by-step guide on how to adjust your Windows 10 display settings.
1. Find the Start button located at the bottom left corner of your screen. Click on the Start button and then select Settings.
2. In the Settings window, click on System.
3. On the left side of the window, click on Display. This will open up the display settings options.
4. You can adjust the brightness of your screen by using the slider located at the top of the page. You can also change the scaling of your screen by selecting one of the preset sizes or manually adjusting the slider.
5. To adjust the size of text and icons on your monitor, scroll down to the Scale and layout section. Here you can choose between the recommended size and manually entering a custom size. Once you have chosen the size you would like, click the Apply button to save your changes.
6. You can also adjust the orientation of your display by clicking the dropdown menu located under Orientation. You have the options to choose between landscape, portrait, and rotated.
7. Next, scroll down to the Multiple displays section. Here you can choose to extend your display or duplicate it onto another monitor.
8. Finally, scroll down to the Advanced display settings section. Here you can find more advanced display settings such as resolution and color depth.
By making these adjustments to your Windows 10 display settings, you can customize your desktop to fit your personal preference. Additionally, these settings can help improve the clarity of your monitor for a better viewing experience.
Post navigation
What type of maintenance tasks should I be performing on my PC to keep it running efficiently?
What is the best way to clean my computer’s registry?
Also read:
- [New] Flash Frame Filmmaking Script
- [New] From Raw to Refined Mastering the Art of PC Video Editing on Windows for 2024
- [Updated] In-Depth Tips for SRT File Production Mastery
- Bildsicherung Von Windows 지8.1 : 3 Effiziente Schritte
- Ejecutar Respaldo Eficiente De Unidades De Disco De Red en Windows Server: Métodos Y Consejos
- Enabling Print on Edge Security Mode Windows 11
- Exploring Windows 7'S WBadmin Tool: A Deep Dive Into the Command Line Interface & Graphical User Experience
- In 2024, How to Bypass Google FRP Lock from Oppo A79 5G Devices
- Mastering YouTube Shorts A Guide to Music Videos
- Maximizing Subscribers YouTube's Expansion Blueprint for 2024
- Navigate the Digital World with Tom's Hardware Advice
- Sapphire's New Entry: Low-Cost, PCIe Gen 4 Mini ITX AM5 Motherboard Now Available in China
- Solving the Mystery of Converted USB Directories – Removing Malicious Executable Errors
- The Ultimate Tutorial for Shifting iOS Camera Pics Onto a Windows 10 or 11 Computer Without Hitches
- Transfer Your Hard Drive Seamlessly to a New PC Without Needing to Reinstall Windows
- Transferir Archivos De Carpeta en Windows: Guía Completa Y Paso a Paso
- Trouvez Le Meilleur SSD M.2 Idéal Pour Votre OS : Guide D'Achat Détaillé
- Title: Step-by-Step Guide: Clearing Your Browser's Cookies - Tips From YL Computing
- Author: William
- Created at : 2025-02-24 21:39:42
- Updated at : 2025-03-04 00:54:28
- Link: https://win-premium.techidaily.com/step-by-step-guide-clearing-your-browsers-cookies-tips-from-yl-computing/
- License: This work is licensed under CC BY-NC-SA 4.0.