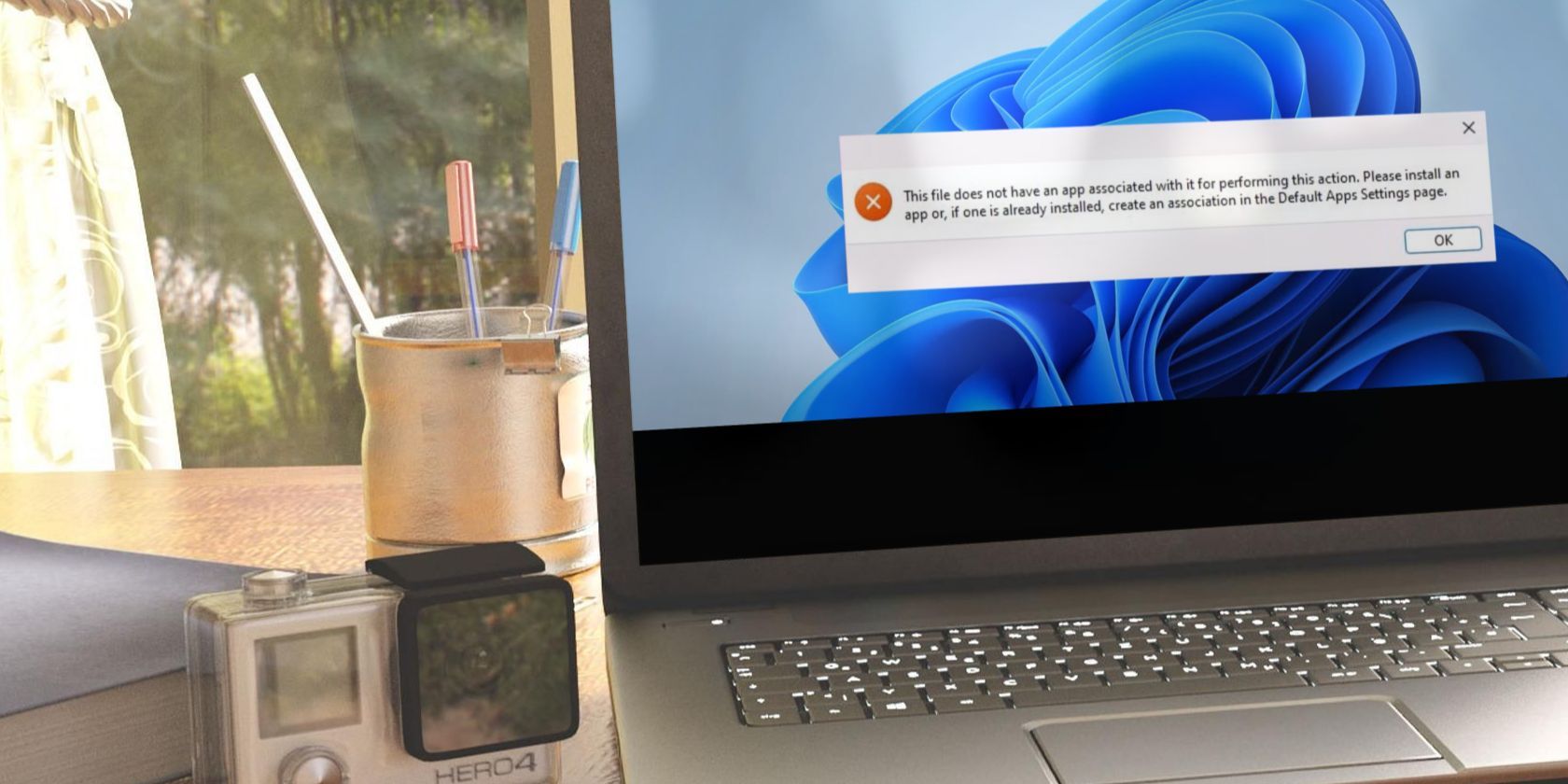
Step-by-Step Guide: Getting Rid of Chrome Adware with the Help of MalwareFox Tool

Step-by-Step Guide: Getting Rid of Chrome Adware with the Help of MalwareFox Tool
Google Chrome has evolved to be the most popular and widely used browser all over the world. And, that’s exactly why it is frequently targeted by the malware makers and hijackers.

Stay malware-free with reliable antivirus
Don’t compromise your Data and Privacy. TotalAV is a top-notch antivirus program that handles various viruses, trojans, and other malware that may target your devices. It will safeguard your devices and enhance your system performance.
4.9/5
⭐ Editor’s Choice
✔️ Excellent Malware Detection
✔️ Multiple set of Features
✔️ 30 Day Money-Back
They intend to alter the settings of the browser and install adwares and other unwanted extensions. Due to this, your Chrome gets affected by some malicious programs.

These pop-up ads and redirection of websites, are primarily caused by the adware. But these ads can lead to even more troubles like virus attacks or malware infections. So, you have to remove adware from Google Chrome, in order to get rid of the security issues associated with them.
If you suspect that your browser, Chrome is infected by an adware and other malicious program; then try the following the steps to get rid of adware from the browser.
Choose Method to Get Rid of Annoying Ads and Redirects using any one of the Method.
MANUAL METHOD ONE CLICK REMOVAL
Disclaimer: This post includes affiliate links
If you click on a link and make a purchase, I may receive a commission at no extra cost to you.
What is Adware?
Adware is a software application that displays ads in pop-up windows or redirect the browser to other undesirable websites. These adware programs can be very dangerous at times; as it keeps track of the users’ personal information and passes it to the hackers or hijackers.
Should I use 2 Antivirus Programs on 1 Computer?
The software programs of this kind can also be installed without the users’ knowledge. For instance, they can come together, while a free software is downloaded from the internet.

Once installed the adware can get the PC and its user to many hazardous situations. Moreover, they mostly stay hidden on the PC and operate stealthily. Hence, it becomes a way difficult task, to find and remove adware from Google Chrome.
Read Also: How to Tell if there is a Virus on a Computer?
Chrome Adware Removal Procedure
Method-1: Remove Adware Related Extensions from Google Chrome
Almost all the latest browsers will support extensions (addons), and the Chrome is no different. But there are some bad extensions that will pose a real threat to privacy.
For example, programs like antivirus can often install their own browser extensions without your permission. Therefore, analysing the extensions manually and removing the weird ones, can help to eliminate the risks. The following steps illustrates the procedures to remove/disable adware related extensions that you don’t use.
- Open the Google Chrome and click on the “Chrome menu” (the three horizontal dots at the top right corner). A drop-down will menu appear now. Select “More tools” from it and click on the “Extension” option from it.

- Now, the list of extensions that are running with the Chrome will be displayed. Search for any unknown extension from the list and remove them by clicking the “trashcan” icon, beside it. Some of the unwanted extension includes Extag, Gosave, TwistGrips, HD-Plus 3.5, etc.
How to Manage Tamper Protection In Windows 10

- Apart from removing any unwanted extension listed here, you can also just disable them by unchecking the “_Enabled_” check box.
Method-2: Reset the Google Chrome Settings
Chrome’s latest fix will alert you when your browser has been hijacked. But sometimes, the browser settings may have been changed without your knowledge, to avoid letting you know about it. So, to get back the original defaults in the Chrome browser, just reset your browser.
Resetting the Chrome will potentially get rid of the any malware; disable any desired customization, a user has unknowingly activated; clear your browser preferences; and can even reverse any suspicious alter made to the Settings, without your knowledge. So, even if you don’t find any issue, resetting your browser at regular intervals can keep your security levels healthy. Here are the steps to reset it.
- Select “Settings” from the Chrome Menu.

- Click the “Advanced” option found at the bottom of the page, to display the Advanced settings.

- Numerous options are enlisted in the advanced settings window; scroll down until the Reset browser settings is visible. Then, click on the “Reset Browser settings”

- Once clicked, a confirmation dialog box will appear. Continue the resetting process by clicking the “Reset”

That’s it, the resetting is done. Now, your browser will have abolished the unwanted changes, caused by adware programs.
Keep Adware at Bay with MalwareFox
However, the mentioned procedures to remove adware from Google Chrome can’t assure a perfect solution to these problems, at all times. Moreover, removing the adware programs manually or resetting them frequently can be a tedious task and it takes lot of time and effort.
Why YouTube says click to enable video converter? Virus Removal Guide
Sometimes, people who are not experienced with the technology may get irritated to carry out these tasks and sometimes it needs a professional hand to combat some adamant and sneaky programs effectively. On that note, MalwareFox does a very good job, when it comes to a browser cleanup.
There is no need to worry, it can scan for any adware and remove it. It is a reliable security software that promises to protect your browsers and helps to handle adware programs methodically.
MalwareFox scans, detects and removes various unwanted extensions and files associated with your Chrome. It also offers a real time protection for the PC from dangerous malwares , such as Ransomware , Zero Day Attack , Grayware, Keyloggers , Viruses, etc.
For this, all you have to do is download the MalwareFox and install in your PC. Open the tool, you’ll find the scan option on the right side of the screen. Press the scan button to start scanning, wait for a while until the scan gets complete.
MalwareFox in Action
Bottom line
After completing the above steps, your PC will definitely remove adware from Google Chrome. We are highly recommending you to be a lot more discerning when you’re downloading any third-party software or some other else. Before installing you should always read the End User License Agreement carefully. Further, if you got any queries regarding this, please leave a command down below.
Leave a Comment Cancel reply
Comment
Name Email
Save my name, email, and website in this browser for the next time I comment.
Δ
Also read:
- 2024 Approved Accelerate Audio Playback on Spotify Safely & Effectively
- 2024 Approved Navigating Mobile Meetings Using Google's Facetime Feature
- Come Espandere Lo Spazio Di Archiviazione Della Tua PS4 Senza Perdere I Tuoi Giochi
- Die Top-Sicherungsstrategien Für Ihren Windows Server Auf Einer QNAP NAS
- Stay on Top of Your Windows 11 Devices with Our 5 Crucial Uptime Methods
- Überwindet BOOTMGR-Fehlermeldung Durch Klonvorgang in Windows 11 – Erfolgreich Mit Diesen 6 Schritten
- Ultimate Solution for OBS Game Capture's Persistent Black Screen Problem
- Verliertest Du Keine Hoffnung! Fehlerbehebung Und Datenwiederherstellung Für Ihr Synology NAS-System
- Your Complete Harry Potter Journey: The Right Way to Experience the Wizard's Tale on Screen
- Title: Step-by-Step Guide: Getting Rid of Chrome Adware with the Help of MalwareFox Tool
- Author: William
- Created at : 2024-11-11 20:03:12
- Updated at : 2024-11-16 21:26:44
- Link: https://win-premium.techidaily.com/step-by-step-guide-getting-rid-of-chrome-adware-with-the-help-of-malwarefox-tool/
- License: This work is licensed under CC BY-NC-SA 4.0.