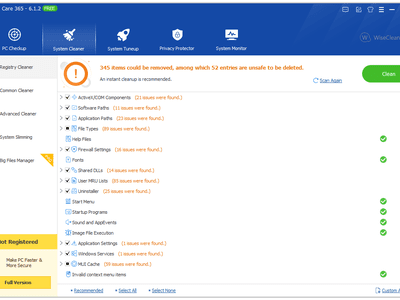
Unable to Locate Graphics Card in Device Manager: Troubleshooting Steps - YL Tech Support

[B = 54 \
The Windows 10 display settings allow you to change the appearance of your desktop and customize it to your liking. There are many different display settings you can adjust, from adjusting the brightness of your screen to choosing the size of text and icons on your monitor. Here is a step-by-step guide on how to adjust your Windows 10 display settings.
1. Find the Start button located at the bottom left corner of your screen. Click on the Start button and then select Settings.
2. In the Settings window, click on System.
3. On the left side of the window, click on Display. This will open up the display settings options.
4. You can adjust the brightness of your screen by using the slider located at the top of the page. You can also change the scaling of your screen by selecting one of the preset sizes or manually adjusting the slider.
5. To adjust the size of text and icons on your monitor, scroll down to the Scale and layout section. Here you can choose between the recommended size and manually entering a custom size. Once you have chosen the size you would like, click the Apply button to save your changes.
6. You can also adjust the orientation of your display by clicking the dropdown menu located under Orientation. You have the options to choose between landscape, portrait, and rotated.
7. Next, scroll down to the Multiple displays section. Here you can choose to extend your display or duplicate it onto another monitor.
8. Finally, scroll down to the Advanced display settings section. Here you can find more advanced display settings such as resolution and color depth.
By making these adjustments to your Windows 10 display settings, you can customize your desktop to fit your personal preference. Additionally, these settings can help improve the clarity of your monitor for a better viewing experience.
Post navigation
What type of maintenance tasks should I be performing on my PC to keep it running efficiently?
What is the best way to clean my computer’s registry?
Also read:
- [New] 2024 Approved Perfect Pixels Pro TikTok Video Tricks of the Trade
- [New] Amplify Your Channel Effortless Tactics for More Views for 2024
- [New] Top Video Shooting Equipment A Comprehensive Review
- 解決 Windows 11 後台盤文件丟失問題: 7 個有效方法
- Bring Back the Sounds: Solutions for Acer Laptop's Speaker Problem
- Closer than Ever: How the Arlo Pro 5S Stands on the Brink of Perfection | SmartSecurity Insights
- Complete Guide: How to Eliminate and Prevent Pop-Up Ads in Firefox - Top 4 Methods
- How to Resolve No-Power Situation for iPhones Post-iOS 15 Update
- In 2024, Top 11 Free Apps to Check IMEI on Realme GT 5 Phones
- Is GSM Flasher ADB Legit? Full Review To Bypass Your Samsung Galaxy S24+ Phone FRP Lock
- Machten Schijfbeelden Makkelijk: 3 Gewoontevernietigingsmethoden Voor Windows 11
- Precision Playbacks Mastering 4 Methods of Recording on Xbox for 2024
- Retain Snapchat Moments Android and Mac Solutions for 2024
- Top Cloning Software Für Server & Datenträger – Effizientes Kopieren Mit Unserer Auswahl
- Title: Unable to Locate Graphics Card in Device Manager: Troubleshooting Steps - YL Tech Support
- Author: William
- Created at : 2025-02-25 00:08:08
- Updated at : 2025-03-03 23:53:01
- Link: https://win-premium.techidaily.com/unable-to-locate-graphics-card-in-device-manager-troubleshooting-steps-yl-tech-support/
- License: This work is licensed under CC BY-NC-SA 4.0.