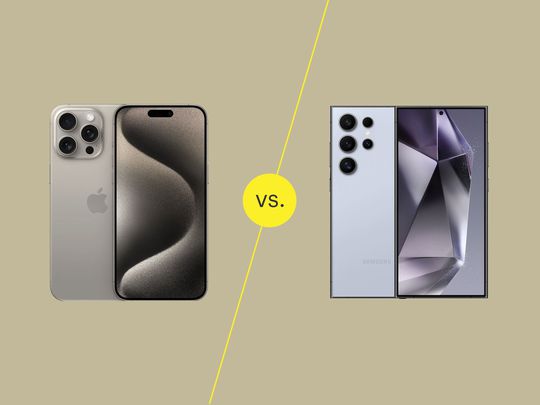
YL Computing July 2019 Desktop Backgrounds & Calendars: The Ultimate Digital Planner

[6 \Times \Frac{b}{6} = 9 \Times 6 \
The Windows 10 display settings allow you to change the appearance of your desktop and customize it to your liking. There are many different display settings you can adjust, from adjusting the brightness of your screen to choosing the size of text and icons on your monitor. Here is a step-by-step guide on how to adjust your Windows 10 display settings.
1. Find the Start button located at the bottom left corner of your screen. Click on the Start button and then select Settings.
2. In the Settings window, click on System.
3. On the left side of the window, click on Display. This will open up the display settings options.
4. You can adjust the brightness of your screen by using the slider located at the top of the page. You can also change the scaling of your screen by selecting one of the preset sizes or manually adjusting the slider.
5. To adjust the size of text and icons on your monitor, scroll down to the Scale and layout section. Here you can choose between the recommended size and manually entering a custom size. Once you have chosen the size you would like, click the Apply button to save your changes.
6. You can also adjust the orientation of your display by clicking the dropdown menu located under Orientation. You have the options to choose between landscape, portrait, and rotated.
7. Next, scroll down to the Multiple displays section. Here you can choose to extend your display or duplicate it onto another monitor.
8. Finally, scroll down to the Advanced display settings section. Here you can find more advanced display settings such as resolution and color depth.
By making these adjustments to your Windows 10 display settings, you can customize your desktop to fit your personal preference. Additionally, these settings can help improve the clarity of your monitor for a better viewing experience.
Post navigation
What type of maintenance tasks should I be performing on my PC to keep it running efficiently?
What is the best way to clean my computer’s registry?
Also read:
- [Updated] In 2024, A Showcase of Excellence The Best 9 Platforms for Accessing 3D Font Innovations
- Clonage Effortless Du Disque Dur Pour Windows 7/64 Bits Avec AOMEI Backupper - Solution D'Optimisation SEO
- Comment Installer Parfaitement Windows ˈzæn Sɪksiː Wʌnz 11 on Your Solid-State Drive (SSD): Un Tutorial Complet Expliqué en Détail
- Enhance Wireless Performance: Latest TP-Link Adapter Drivers for Windows Operating Systems (11, 8, and 7) - Free Downloads Available
- Expert Tips: Bypassing Spigot's Anti-Search Block for SEO Success
- How to Rescue Lost Pictures from Nokia C12?
- In 2024, The Insider's Tips on Conveniently Setting Up Google Meet
- In 2024, Various Methods to Transfer Pictures from Apple iPhone 13 Pro Max to PC | Dr.fone
- Lost Genshin Impact Images? Discover 6 Effective Solutions!
- Mending a Flawed Windows 11 Taskbar Setup
- Step-by-Step Solutions for When Your MSI Mystic Light Won't Turn On in Windows
- Title: YL Computing July 2019 Desktop Backgrounds & Calendars: The Ultimate Digital Planner
- Author: William
- Created at : 2025-02-27 03:22:33
- Updated at : 2025-03-03 22:45:05
- Link: https://win-premium.techidaily.com/yl-computing-july-2019-desktop-backgrounds-and-calendars-the-ultimate-digital-planner/
- License: This work is licensed under CC BY-NC-SA 4.0.