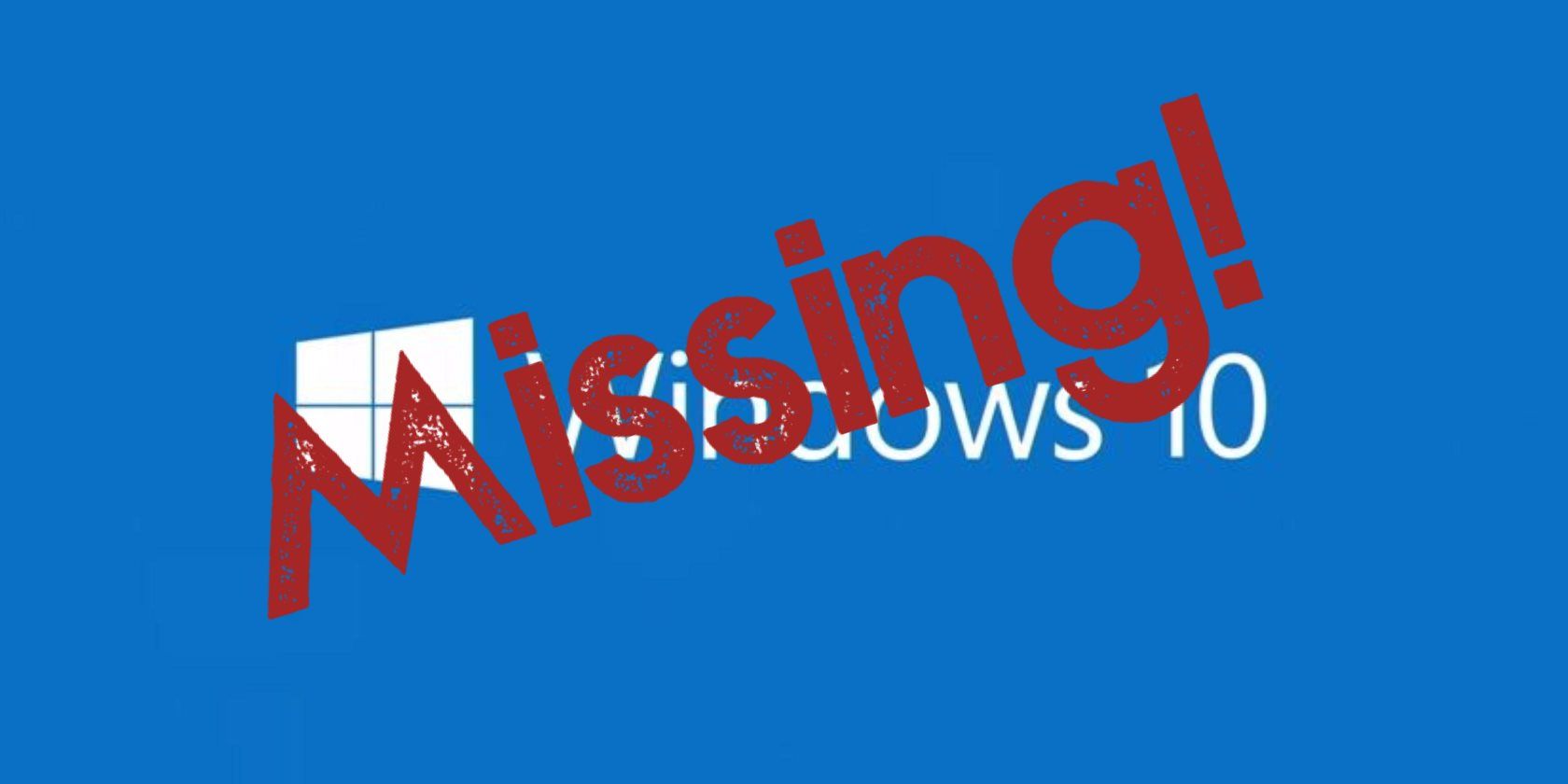
YL's Ultimate Tutorial on Navigating and Securing Your Crypto Assets with Ease

[\Frac{b}{6} = 9 \
The Windows 10 display settings allow you to change the appearance of your desktop and customize it to your liking. There are many different display settings you can adjust, from adjusting the brightness of your screen to choosing the size of text and icons on your monitor. Here is a step-by-step guide on how to adjust your Windows 10 display settings.
1. Find the Start button located at the bottom left corner of your screen. Click on the Start button and then select Settings.
2. In the Settings window, click on System.
3. On the left side of the window, click on Display. This will open up the display settings options.
4. You can adjust the brightness of your screen by using the slider located at the top of the page. You can also change the scaling of your screen by selecting one of the preset sizes or manually adjusting the slider.
5. To adjust the size of text and icons on your monitor, scroll down to the Scale and layout section. Here you can choose between the recommended size and manually entering a custom size. Once you have chosen the size you would like, click the Apply button to save your changes.
6. You can also adjust the orientation of your display by clicking the dropdown menu located under Orientation. You have the options to choose between landscape, portrait, and rotated.
7. Next, scroll down to the Multiple displays section. Here you can choose to extend your display or duplicate it onto another monitor.
8. Finally, scroll down to the Advanced display settings section. Here you can find more advanced display settings such as resolution and color depth.
By making these adjustments to your Windows 10 display settings, you can customize your desktop to fit your personal preference. Additionally, these settings can help improve the clarity of your monitor for a better viewing experience.
Post navigation
What type of maintenance tasks should I be performing on my PC to keep it running efficiently?
What is the best way to clean my computer’s registry?
Also read:
- [Updated] 2024 Approved Captivating Books in Video Form
- [Updated] 2024 Approved CastCritique Exploring DaCast Options
- Comment Remplacer Votre Disque Dur Par Une SSD Sans Reconfigurer Le Sysytem D'exploitation ?
- Comment Transférer Sans Risque Vos Données D'une Carte SD À Une Clé USB
- Effiziente Behebung Des Fehlers XC00000E in Windows 11 - Schritt-Für-Schritt Anleitungen Und Backup-Tipps
- Ensuring Data Integrity with a Trustworthy Hard Drive Copy Technique
- Essential Tips for Ensuring Privacy of Sensitive Files During Windows Computer Maintenance
- How to Recover Invisible AirPods Using the 'Find My' Feature: A Step-by-Step Guide
- In 2024, Best 5 Streamlined Online Convertors for GIFs to Video
- In 2024, How does the stardust trade cost In pokemon go On Itel P55 5G? | Dr.fone
- In 2024, How to Transfer Data from Itel P55T to BlackBerry | Dr.fone
- Resolución De Errores - Recursos Recientes No Se Visualizan en Word
- Simple Steps to Recover a Lost EFI Partition on Windows 11
- Ultimate Guide to Resolving Windows Media Creation Tool Errors and Enhancing Your Experience
- Unleash PC Potential: The Best Windows Tools
- Title: YL's Ultimate Tutorial on Navigating and Securing Your Crypto Assets with Ease
- Author: William
- Created at : 2025-02-26 02:41:35
- Updated at : 2025-03-03 16:47:21
- Link: https://win-premium.techidaily.com/yls-ultimate-tutorial-on-navigating-and-securing-your-crypto-assets-with-ease/
- License: This work is licensed under CC BY-NC-SA 4.0.